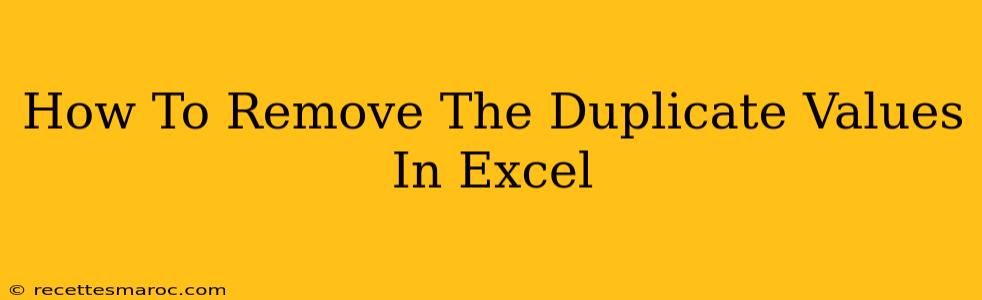Are you struggling with duplicate values cluttering your Excel spreadsheets? Cleaning up duplicate data is crucial for accurate analysis and reporting. This comprehensive guide will walk you through several effective methods to remove duplicate values in Excel, catering to different skill levels and data scenarios. We'll cover everything from simple manual techniques to advanced filtering options, ensuring you find the perfect solution for your needs.
Understanding Duplicate Values
Before diving into removal techniques, let's define what we mean by "duplicate values." In Excel, duplicate values are entries that appear more than once in a dataset, often across multiple columns. Identifying and removing these duplicates is essential for maintaining data integrity and improving the efficiency of your spreadsheets. Duplicate values can lead to inaccurate calculations, skewed analysis, and inefficient database management.
Method 1: Using Excel's Built-in Duplicate Removal Feature
This is arguably the easiest and most efficient method for most users. Excel provides a built-in feature specifically designed for removing duplicates.
Step-by-Step Guide:
-
Select your data: Highlight the entire range of cells containing the data you want to clean. Make sure to include the headers if you have them.
-
Access the "Data" tab: Go to the "Data" tab in the Excel ribbon.
-
Click "Remove Duplicates": Locate and click the "Remove Duplicates" button in the "Data Tools" group.
-
Select columns: A dialog box will appear. By default, all columns within your selection are checked. If you only want to remove duplicates based on specific columns, uncheck the boxes for the irrelevant columns.
-
Confirm Removal: Click "OK" to proceed with the duplicate removal. Excel will automatically remove the duplicate rows, leaving only unique entries. A notification will appear indicating how many duplicates were removed.
Method 2: Advanced Filtering for Duplicate Removal
For more control over the duplicate removal process, Excel's advanced filtering offers a powerful alternative.
Step-by-Step Guide:
-
Select your data: Similar to the previous method, highlight the entire data range.
-
Access the "Data" tab: Go to the "Data" tab.
-
Click "Advanced": In the "Sort & Filter" group, click "Advanced".
-
Choose "Copy to another location": Select this option to create a new, cleaned dataset without altering the original data.
-
Specify criteria: In the "Copy to:" section, specify a cell where you want the unique values to be copied. Check the box "Unique records only".
-
Confirm: Click "OK". A new range will be created containing only the unique values from your original data.
Method 3: Using Conditional Formatting to Highlight Duplicates
This method doesn't remove duplicates directly but helps you visually identify them before manual deletion or applying other methods.
Step-by-Step Guide:
-
Select your data: Highlight the data range.
-
Access Conditional Formatting: Go to "Home" tab, then "Conditional Formatting".
-
Highlight Cells Rules: Choose "Highlight Cells Rules" and then "Duplicate Values".
-
Choose Formatting: Select a formatting style (e.g., a fill color) to highlight duplicate values.
-
Review and Delete: Manually review the highlighted duplicates and delete them as needed.
Preventing Duplicate Entries: Best Practices
While removing duplicates is essential for data cleanup, preventing them in the first place is even better. Here are some best practices:
- Data Validation: Use data validation rules to restrict entries and prevent duplicate input.
- Unique Identifiers: Implement unique identifiers (e.g., primary keys) in your data structure.
- Regular Data Cleaning: Schedule regular data cleaning to catch and remove duplicates promptly.
Conclusion
Removing duplicate values in Excel is a critical task for maintaining data integrity and ensuring accurate analysis. By mastering these methods, you can effectively manage your data, improving the efficiency and reliability of your spreadsheets. Remember to choose the method that best suits your skills and the complexity of your data. Whether you use the built-in feature, advanced filtering, or conditional formatting, consistent data cleaning is key to efficient spreadsheet management.