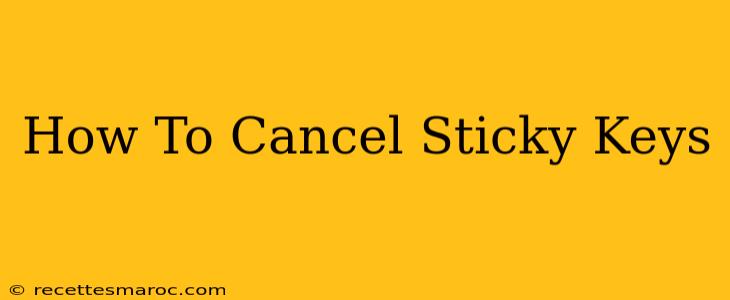Sticky Keys is a Windows accessibility feature that lets you press modifier keys (Shift, Ctrl, Alt, and Windows key) one at a time instead of holding them down. While helpful for some users, it can be frustrating if accidentally activated. This guide will show you how to easily cancel Sticky Keys, regardless of how it was triggered.
Understanding Sticky Keys
Before we dive into cancellation methods, let's quickly recap what Sticky Keys does. It allows you to press a modifier key, release it, and then press another key without holding the modifier key down throughout the entire process. For example, instead of holding down Shift while pressing a letter to capitalize it, you press Shift, release it, then press the letter.
Accidental activation is common, often triggered by repeatedly pressing the Shift key five times quickly. This is the default setting in Windows.
How to Turn Off Sticky Keys
There are several ways to disable Sticky Keys, catering to different situations and levels of user comfort.
Method 1: Using the On-Screen Keyboard
This is the most straightforward method:
- Open the On-Screen Keyboard: Search for "On-Screen Keyboard" in the Windows search bar and select it.
- Locate the Sticky Keys Toggle: On the On-Screen Keyboard, you'll see an icon representing Sticky Keys (it usually looks like a keyboard with a highlighted key).
- Click the Icon: Clicking this icon will immediately toggle Sticky Keys on or off.
This method is perfect if you're unsure whether Sticky Keys are already active and provides immediate visual feedback.
Method 2: Using the Ease of Access Center
This is a more traditional method that works well in all circumstances.
- Open the Ease of Access Center: Type "Ease of Access Center" into the Windows search bar and select it.
- Navigate to "Make the Keyboard Easier to Use": In the Ease of Access Center window, you should see various options. Select "Make the Keyboard Easier to Use".
- Uncheck "Turn on Sticky Keys": You'll find the "Turn on Sticky Keys" checkbox. Uncheck it to disable the feature.
Method 3: Using the Keyboard Shortcut
If you're comfortable with keyboard shortcuts, this is the quickest method:
- Press the Shift key five times quickly: This will bring up the Sticky Keys dialog box.
- Click "Turn off Sticky Keys": This will disable the feature immediately.
This shortcut is especially useful for quickly resolving an accidental activation.
Method 4: Through System Settings (Windows 10 and 11)
For a more comprehensive approach to accessibility settings:
- Open the Settings app: Search for "Settings" in the Windows search bar and select it.
- Navigate to Accessibility: Select "Accessibility" in the Settings app.
- Select Keyboard: Choose the "Keyboard" option.
- Toggle off Sticky Keys: You should find a toggle switch for Sticky Keys. Turn it off.
This method offers greater control over other keyboard accessibility options as well.
Preventing Accidental Activation of Sticky Keys
While knowing how to cancel Sticky Keys is crucial, preventing accidental activation is equally important. Consider these options:
- Change the Sticky Keys settings: You can adjust the settings in the Ease of Access Center to require you to press the Shift key a certain number of times before Sticky Keys activates, making accidental activation less likely.
- Disable the "Press the Shift key five times quickly" function: Within the Sticky Keys settings, you can disable the shortcut that activates Sticky Keys when Shift is pressed five times.
- Use a different keyboard layout: If you're consistently experiencing accidental activations, it may be due to a specific keyboard layout. Try switching to a different layout.
By utilizing any of the methods above, you can quickly and easily cancel Sticky Keys and regain full control of your keyboard. Remember to choose the method that best suits your comfort level and the circumstances of the accidental activation.