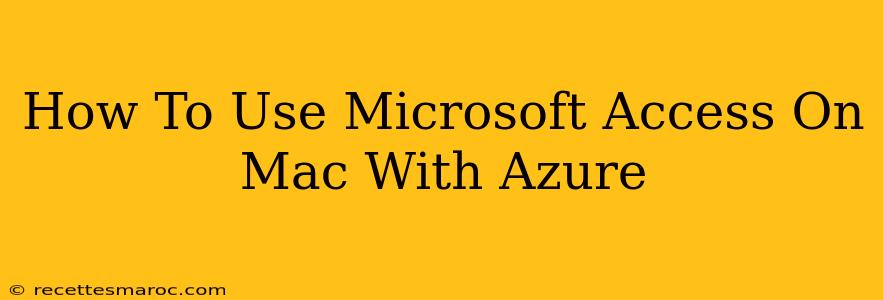Microsoft Access, a powerful database management system, isn't natively available on macOS. This can be a hurdle for Mac users who need its functionality. However, leveraging Microsoft Azure provides a clever workaround, allowing you to access and utilize Access databases remotely from your Mac. This guide outlines how to achieve this.
Understanding the Limitations: Why Not Direct Access?
Before diving into the solution, let's address why you can't directly use Microsoft Access on a Mac. Simply put, Microsoft doesn't offer a native macOS version of Access. While other Microsoft Office applications are available for Mac, Access is notably absent.
The Azure Solution: Accessing Your Databases Remotely
Microsoft Azure, Microsoft's cloud computing platform, offers a powerful solution. By hosting your Access database on an Azure virtual machine (VM), you can access it remotely from your Mac using several methods:
1. Using Remote Desktop Connection
This is perhaps the most straightforward approach. You'll need:
- An Azure VM: Set up a Windows Server VM on Azure. This VM will host your Access database.
- Remote Desktop Connection Client: Download and install a Remote Desktop client for macOS. Microsoft offers one, and several third-party options exist.
- Access Installed on the VM: Ensure Microsoft Access is properly installed and configured on your Azure VM.
Once your VM is running, connect to it using your Remote Desktop client. You'll then be able to interact with your Access database as if you were working on a Windows machine. This method provides full functionality.
Pros: Full Access functionality. Cons: Requires setting up and managing an Azure VM, ongoing cost for the VM.
2. Using SharePoint Online
SharePoint Online, part of Microsoft 365, offers cloud-based file storage and collaboration. While you can't directly edit Access databases within SharePoint Online like you would a Word document, you can store your .mdb or .accdb files there. Then, you can download the files to your Mac and use a compatible database application (like LibreOffice Base or other third-party alternatives) to view or edit the data.
Pros: Relatively easy setup; leverages existing Microsoft infrastructure. Cons: Limited editing capabilities directly within SharePoint; requires a compatible third-party application on your Mac for full editing.
3. Using Azure SQL Database
For more advanced users, migrating your Access database to Azure SQL Database offers a robust, scalable solution. Azure SQL Database is a cloud-based relational database service. You'll need to import your Access data into Azure SQL Database, then access and manage it using tools like SQL Server Management Studio (SSMS) or other database clients available for macOS.
Pros: High scalability and reliability, strong security features. Cons: Requires significant technical expertise to migrate and manage the database; involves a learning curve.
Choosing the Right Approach
The best method depends on your technical skills and requirements:
- Beginner with simple needs: Remote Desktop Connection (although it requires VM management)
- Intermediate user needing collaboration: SharePoint Online
- Advanced user requiring scalability and reliability: Azure SQL Database
Regardless of the chosen method, remember to secure your Azure resources appropriately. Follow best practices for password management, network security, and data encryption to protect your valuable data.
This guide provides a comprehensive approach to using Microsoft Access on your Mac indirectly via Azure. Remember to consult Microsoft's official documentation for the most up-to-date information and detailed instructions for each method.