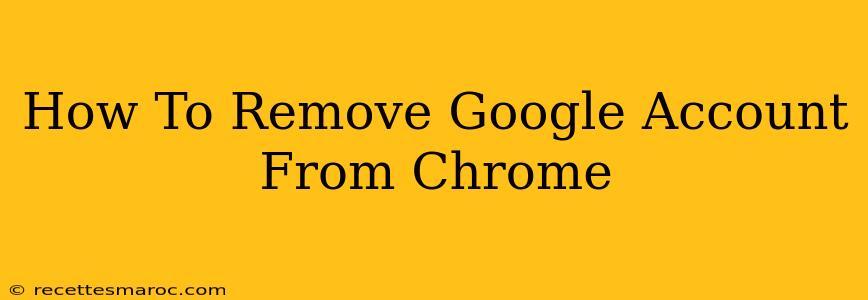Are you looking to remove your Google account from Chrome? Maybe you're sharing a computer, want to enhance your privacy, or simply prefer to browse without being logged in. Whatever the reason, removing your Google account from Chrome is a straightforward process. This guide will walk you through the steps, covering different scenarios and troubleshooting potential issues.
Understanding Your Options: Removing vs. Signing Out
Before we dive into the steps, it's important to understand the difference between signing out of your Google account and removing it from Chrome.
-
Signing out: This temporarily disconnects your Google account from Chrome. Your browsing data and settings remain on the device, but your Google services (like Gmail, Drive, etc.) won't be readily accessible. You can easily sign back in later.
-
Removing: This completely removes your Google account from Chrome's settings. It's more permanent, though you can always add it back. This removes all associated data and preferences linked to that account from Chrome.
This guide focuses on completely removing your Google account from Chrome, offering a clean break.
How to Remove Your Google Account from Chrome (Desktop)
These instructions work for Windows, macOS, Linux, and ChromeOS.
Step 1: Open Chrome Settings
Open your Google Chrome browser. Click the three vertical dots in the upper right corner (the "More" menu). Select Settings.
Step 2: Access Your Google Account Information
In the Settings menu, scroll down and click on "Sign in to Chrome". You'll see your Google account listed, along with options to manage your data and privacy.
Step 3: Remove Your Account
Click the "Manage your Google Account" option. This will take you to the Google Account settings page, but your current browser will remain open to Chrome. Now, navigate back to Chrome settings.
You may have to scroll down and find “People” if you have multiple Google accounts in your Chrome profile. If multiple users are associated with your Chrome installation, you'll be able to select and remove the specific account you wish to delete. If your Google account isn't listed in the “People” section, you might simply need to sign out and then use the steps outlined below.
Step 4: Sign Out of Your Google Account (if necessary)
If you cannot see the account you are trying to remove in the "People" section, try signing out and back in. To sign out, navigate to the top-right corner of your Chrome browser and click your profile picture. Select “Sign out”. Then, sign back into your account again. This action may refresh the interface and allow you to find the target account within the “People” section.
Step 5: Confirmation
After selecting the account, you'll have the option to fully remove it. Click the appropriate option to confirm, and the account will be successfully removed from your Chrome browser.
How to Remove Your Google Account from Chrome (Mobile)
The process is slightly different on mobile devices (Android and iOS).
Step 1: Open Chrome Settings
Open the Chrome app on your Android or iOS device. Tap the three vertical dots (More) in the upper right corner. Select Settings.
Step 2: Manage Accounts
Find the section that manages your signed-in accounts. The exact wording may vary slightly depending on your Chrome version and operating system. Look for options like "Accounts," "Users," or similar.
Step 3: Remove Account
Tap on the account you want to remove, which will probably lead to a settings page for that particular Google Account, and then follow the on-screen instructions to remove or sign out of that account from your Chrome browser. The options available may include a "Remove account" button or similar.
Troubleshooting: Common Issues
- Account not listed: Ensure you're looking in the correct settings area. Check for options related to "Google accounts," "users," or "sync."
- Unable to remove: Try restarting your Chrome browser or your device. If the issue persists, check for any updates to Chrome or your operating system.
By following these steps, you can effectively remove your Google account from Chrome, regaining control of your browsing experience and enhancing your privacy. Remember to save any important data before removing your account.