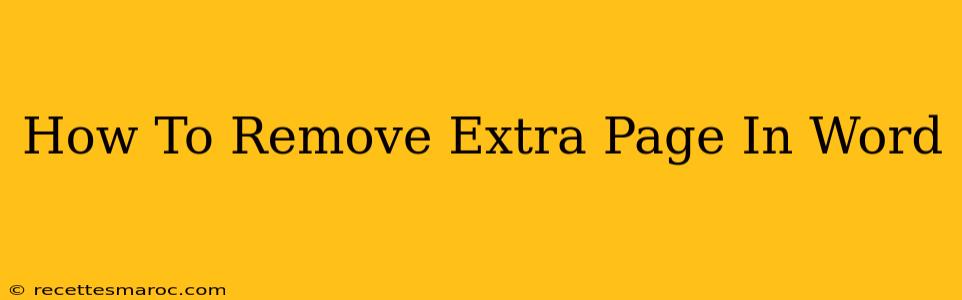Are you frustrated with those pesky extra blank pages stubbornly clinging to the end of your Word document? Don't worry, you're not alone! Many Word users encounter this issue. This guide provides several simple and effective methods to banish those unwanted pages and get back to your writing.
Understanding the Culprit: Why Extra Pages Appear
Before diving into solutions, let's briefly explore why these extra pages pop up. The most common causes are:
- Hidden Paragraph Marks: Word uses paragraph marks (¶) to separate paragraphs. Sometimes, extra paragraph marks, invisible to the naked eye, linger at the end of your document, creating a blank page.
- Page Breaks: You might have accidentally inserted a manual page break (Insert > Breaks > Page) where it's not needed.
- Section Breaks: Section breaks can also contribute to unexpected extra pages. These breaks alter page formatting across sections.
- Table Formatting: Occasionally, the formatting of a table, particularly if it spans multiple pages, can create an empty page.
- Footnotes/Endnotes: A footnote or endnote pushed to the next page can leave a blank page behind.
Effective Ways to Remove Extra Pages in Word
Here's a step-by-step guide to tackle those unwanted pages:
1. Show/Hide Paragraph Marks: The Visual Approach
The simplest solution often involves revealing the hidden characters in your document.
- Click the "Show/Hide" button: This button (¶) is usually located on the "Home" tab. Clicking it will reveal all paragraph marks, spaces, and other hidden formatting characters.
- Identify and Delete: Look carefully at the end of your document. You'll likely see extra paragraph marks or spaces causing the empty page. Simply delete them.
2. Delete Manual Page Breaks
If you suspect a manual page break is to blame:
- Show/Hide Paragraph Marks (as above): This will make any manual page breaks visible.
- Locate and Delete: Look for the page break symbol (two dashed lines). Delete the page break by selecting and pressing the Delete key.
3. Check for Unnecessary Section Breaks
Section breaks, while useful for formatting, can also lead to extra pages:
- Show/Hide Paragraph Marks (as above).
- Locate Section Breaks: Look for section break symbols (different symbols for different break types). If you find one near the end of your document and it's not needed for formatting purposes, delete it. Be cautious, however; deleting a necessary section break can disrupt the formatting of your document.
4. Examine Table Formatting
Tables can sometimes cause unexpected page breaks:
- Adjust Table Properties: Select the table. Go to "Table Tools" > "Layout" and check the table properties. You might need to adjust row heights or cell spacing to prevent page breaks.
- Break Table Across Pages: If the table is too large, consider breaking it across pages. This can be done using the "Layout" tab under "Table Properties."
5. Investigate Footnotes/Endnotes
If you are using footnotes or endnotes, ensure they aren't causing the problem:
- Review Placement: Check the placement of your footnotes/endnotes. Sometimes, a single footnote or endnote might push the content to a new page unnecessarily. Try adjusting their position or re-wording for better flow.
6. Save and Reopen
Sometimes, a simple save and reopen of your document can resolve the issue. Word sometimes has temporary glitches that are resolved by this simple action.
7. Try a Different Template (if applicable)
If you're using a template, the template itself may be causing the problem. Try using a different or blank template to rule out this possibility.
Preventing Extra Pages in the Future
To avoid future extra page frustration, consider these tips:
- Avoid Excessive Paragraph Breaks: Use paragraph breaks sparingly. Avoid multiple consecutive paragraph breaks.
- Use Styles Consistently: Applying styles consistently helps maintain a cleaner document structure.
- Save Regularly: Frequent saving minimizes the risk of data loss and helps catch formatting issues early.
By following these steps, you should be able to effectively remove those frustrating extra pages and create clean, professional-looking documents in Microsoft Word. Remember to always save your work frequently to prevent losing any changes. If the problem persists, consider seeking additional assistance through Word's help features or online communities.