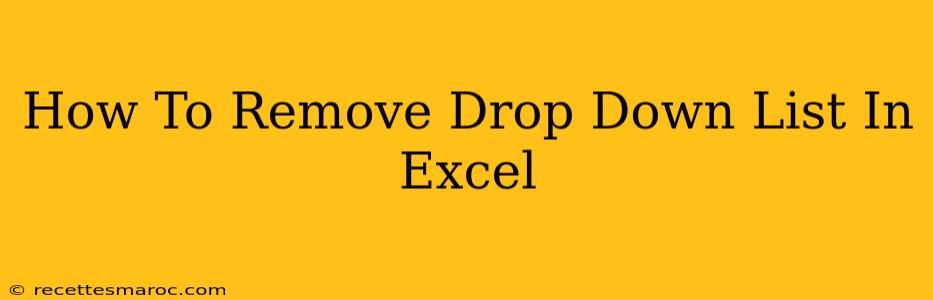Are you tired of those pesky drop-down lists in your Excel spreadsheet? Maybe you've accidentally added them, or perhaps they're no longer needed. Whatever the reason, removing them is easier than you think! This guide will walk you through various methods to effectively eliminate data validation (drop-down lists) from your Excel cells, freeing up your spreadsheet for other tasks.
Understanding Data Validation in Excel
Before we dive into removal, it's crucial to understand what you're dealing with. A drop-down list in Excel is a form of data validation. Data validation restricts what users can enter into a cell, ensuring data accuracy and consistency. While useful for many, sometimes these restrictions become unwanted.
Identifying Data Validation
To effectively remove a drop-down list, you first need to identify if it's indeed a data validation feature or something else. The key indicator is the small dropdown arrow within the cell. If you see that arrow, you're dealing with data validation.
Methods to Remove Drop-Down Lists in Excel
Here are several ways to remove those unwanted drop-down lists from your Excel sheet:
Method 1: Clear the Data Validation
This is the most straightforward method:
-
Select the Cell(s): Click on the cell(s) containing the drop-down list you want to remove. You can select multiple cells if needed.
-
Access Data Validation: Go to the Data tab on the Excel ribbon. Click on Data Validation.
-
Clear Validation: In the Data Validation dialog box, click on Clear All. This will completely remove any data validation rules applied to the selected cell(s).
-
Confirm: Click OK to confirm the removal. Your drop-down list should now be gone!
Method 2: Delete the Cell Contents (Less Recommended)
While you can simply delete the contents of the cell, this method is not recommended. It removes the data within the cell, not the validation rule itself. The drop-down list might reappear if you try to re-enter data into that cell. Method 1 is always the cleaner and more reliable approach.
Method 3: Removing Data Validation from an Entire Range
If the drop-down list is applied to a larger range of cells, you can select the entire range and follow steps 1-4 from Method 1. This removes the validation from all cells within the selected range simultaneously, saving you time.
Troubleshooting: Drop-Down List Remains
If you've followed the steps but the drop-down list persists, try these troubleshooting tips:
- Check for Multiple Validation Rules: A cell might have more than one data validation rule applied. Make sure you've removed all of them in the Data Validation dialog box.
- Protected Sheet: If the worksheet is protected, you may need to unprotect it before you can remove data validation. Look for the "Protect Sheet" option in the "Review" tab.
- Hidden Cells: Ensure the cells containing the drop-down lists aren't hidden. Unhide them if necessary.
Conclusion: Clean Up Your Excel Spreadsheets
Removing drop-down lists in Excel is a crucial skill for maintaining clean and efficient spreadsheets. By following the simple steps outlined in this guide, you can easily remove unwanted data validation and reclaim control over your data. Remember to always prioritize Method 1 for a complete and reliable removal of drop-down lists. Now go forth and conquer those pesky dropdown menus!