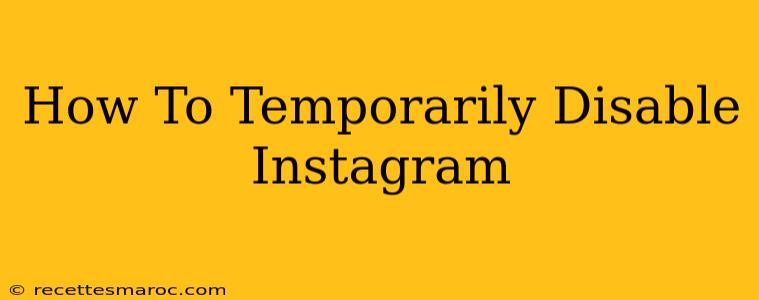Are you feeling overwhelmed by Instagram? Need a break from the endless scroll? Taking a temporary hiatus from the platform doesn't mean losing your precious photos and videos. This guide will walk you through how to temporarily disable your Instagram account, giving you the space you need while preserving your content for when you return.
Why Temporarily Disable Instead of Deleting?
Before we dive into the how-to, let's clarify why temporary disabling is often the better choice than permanently deleting your Instagram account:
- Preserve Your Data: Deleting your account means losing all your photos, videos, followers, and following list permanently. Disabling it simply hides your profile; your data remains intact.
- Easy Return: Reactivating a disabled account is a simple process, allowing you to seamlessly rejoin the Instagram community whenever you're ready.
- Maintain Your Username: Your username remains reserved when your account is disabled, preventing someone else from claiming it.
How to Temporarily Disable Your Instagram Account
The process is straightforward, whether you're using the mobile app or a desktop computer.
Using the Instagram Mobile App:
- Open the Instagram App: Launch the Instagram app on your smartphone.
- Navigate to Your Profile: Tap on your profile picture in the bottom right corner.
- Access Settings: Tap the three horizontal lines in the upper right corner to access your profile settings.
- Find Account Settings: Scroll down and tap on "Settings."
- Select "Account": In the settings menu, locate and tap "Account."
- Tap "Temporarily disable my account": This option is usually near the bottom of the Account settings.
- Choose Your Reason (Optional): Select a reason for disabling your account from the dropdown menu. This is optional but helps Instagram improve its services.
- Re-enter Your Password: You'll need to re-enter your password to confirm the action.
- Tap "Temporarily Disable Account": Confirm your decision by tapping this button.
Your Instagram account will now be temporarily disabled. Remember your login details for when you decide to reactivate.
Using a Desktop Computer:
The process is very similar on a desktop computer:
- Open Instagram on your web browser: Go to instagram.com and log into your account.
- Access your Profile Settings: Click on your profile picture in the upper right corner, then click on "Edit Profile."
- Find "Temporarily disable my account": This link is located near the bottom of the "Edit Profile" page. (Note that this option may not be immediately visible; you may need to scroll down.)
- Follow Steps 7-9 from the Mobile App Instructions: Select your reason (optional), re-enter your password, and confirm the disabling of your account.
Reactivating Your Instagram Account
When you're ready to return to Instagram, simply log back in using your username and password. Your account will be reactivated, and all your data will be restored.
Troubleshooting: Can't Find the Option?
If you're having trouble finding the "Temporarily disable my account" option, ensure you're using the most up-to-date version of the Instagram app or web browser. Clearing your cache and cookies might also help. If problems persist, contact Instagram's support team directly.
Taking a break from social media can be beneficial for your mental well-being. Knowing how to temporarily disable your Instagram account provides a healthy and convenient way to manage your online presence. Remember, it's always okay to take a break!