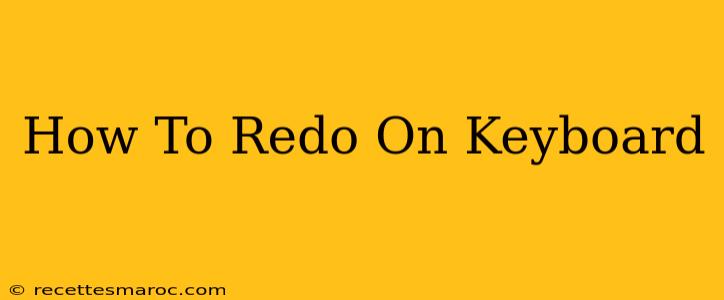Redoing actions is a crucial part of efficient computer use. Whether you're writing a document, editing an image, or coding, the ability to quickly undo and redo mistakes saves time and frustration. This guide will walk you through the various keyboard shortcuts for the redo function across different operating systems and applications.
Understanding the Undo/Redo Functionality
Before diving into the specific keyboard shortcuts, let's establish a clear understanding of how undo and redo work. The undo function reverses your last action, while the redo function reverses the undo action, essentially bringing back the action you just undid. This is a fundamental feature in nearly all modern software applications.
Common Redo Keyboard Shortcuts
The most common redo keyboard shortcuts revolve around the Ctrl (or Cmd on macOS) and Y or Shift + Z keys. However, the exact combination can vary depending on your operating system and the application you're using.
Windows & Most Windows Applications:
-
Ctrl + Y: This is the most widely accepted and used redo shortcut on Windows. It works in most applications, including Microsoft Word, Excel, PowerPoint, Adobe Photoshop, and many more.
-
Ctrl + Shift + Z: This is an alternative redo shortcut that also functions in many Windows applications. It's a good backup to know if Ctrl + Y doesn't work in a specific program.
macOS:
-
Cmd + Shift + Z: This is the standard redo shortcut for macOS and works consistently across most applications, including Pages, Numbers, Keynote, and Adobe applications.
-
Fn + Cmd + Shift + Z (for some Mac keyboards): Some Mac keyboards require the Fn key to activate certain key combinations. If Cmd + Shift + Z doesn't work, try this combination.
Specific Applications:
While the above shortcuts work in most cases, some applications may have their own unique redo shortcuts. Always check the application's help documentation or keyboard shortcuts menu if the standard combinations don't function as expected.
Examples:
-
Adobe Photoshop: While Ctrl+Y (Windows) and Cmd+Shift+Z (macOS) often work, Photoshop also has a dedicated redo button in its menu bar.
-
Microsoft Office Suite: While the standard shortcuts usually function correctly, the context menu (right-click) often offers "Redo" as an option.
Troubleshooting Redo Issues
If you're experiencing problems with the redo function, here are some common troubleshooting steps:
-
Check your keyboard: Ensure your keyboard is functioning correctly and that the relevant keys aren't stuck or malfunctioning.
-
Restart your application: A simple restart can often resolve temporary software glitches.
-
Restart your computer: If restarting the application doesn't help, try restarting your entire computer.
-
Check application settings: Some applications might have specific settings that affect the undo/redo functionality. Review your application's preferences or settings.
-
Update your software: Outdated software can sometimes cause unexpected behavior. Make sure your operating system and applications are up to date.
Beyond Keyboard Shortcuts: Using the Menu Bar
If keyboard shortcuts aren't your style, most applications offer a "Redo" option in their menu bar under the "Edit" menu. This is a reliable alternative if keyboard shortcuts aren't working for you.
By mastering these redo techniques, you'll significantly boost your workflow efficiency and reduce frustration. Remember to check your specific application's documentation if you encounter any difficulties. Happy redoing!