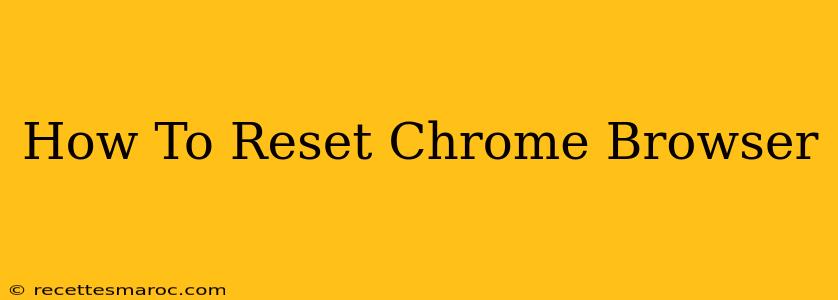Is your Chrome browser acting sluggish, showing strange errors, or cluttered with extensions you no longer use? A reset might be just what you need! This comprehensive guide will walk you through how to reset your Chrome browser on different devices, covering everything from a simple settings reset to a more thorough profile cleanup. We'll cover troubleshooting steps to help you regain a smooth, fast browsing experience.
Why Reset Your Chrome Browser?
Several reasons might prompt you to reset your Chrome browser. Here are some common scenarios:
- Performance Issues: A slow or unresponsive browser often benefits from a reset. Over time, temporary files, corrupted data, and excessive extensions can bog down performance.
- Extensions Causing Problems: A poorly behaving extension can interfere with your browsing experience, leading to crashes or unexpected behavior. Resetting Chrome can help identify and resolve these issues.
- Unexpected Changes: If you notice unexpected changes to your Chrome settings or homepage, a reset can restore your browser to its default state.
- Troubleshooting: A reset is a common troubleshooting step for various Chrome-related problems.
- Clean Installation Feel: Sometimes, you simply want the clean feel of a fresh Chrome installation without the hassle of reinstalling the entire program.
How to Reset Chrome Browser Settings
This method resets Chrome's settings to their defaults without affecting your bookmarks, history, or saved passwords. It's a good starting point for resolving minor issues.
Step-by-Step Guide:
- Open Chrome: Launch the Google Chrome browser on your computer.
- Access Settings: Click the three vertical dots in the upper right-hand corner (More). Select "Settings".
- Advanced Settings: Scroll down to the bottom of the Settings page and click "Advanced".
- Reset and Cleanup: Under "Reset and clean up", click "Restore settings to their original defaults".
- Confirm Reset: A confirmation dialog box will appear. Click "Reset settings".
How to Reset Chrome Browser Profile (More Thorough Reset)
This method is more extensive and involves deleting your profile data, including extensions, themes, cookies, and site settings. Remember to back up any important data before proceeding. This is useful when dealing with persistent problems or preparing to sell or give away your computer.
Step-by-Step Guide (Windows):
- Locate your Chrome profile folder: The location varies slightly depending on your operating system. For Windows, it's typically found here:
%LOCALAPPDATA%\Google\Chrome\User Data\Default - Back up important data: Before proceeding, copy any files you wish to keep, such as bookmarks (Bookmarks file) or saved passwords (Login Data).
- Delete the "Default" folder (or the profile folder you intend to reset): Carefully delete the entire "Default" folder. Chrome will create a new one upon relaunch.
- Relaunch Chrome: Restart your Google Chrome browser. A new profile will be created.
Step-by-Step Guide (macOS):
- Locate your Chrome profile folder: On macOS, this is usually located in:
~/Library/Application Support/Google/Chrome/Default - Back up important data: Again, before proceeding, make a backup copy of any essential files.
- Delete the "Default" folder: Delete the entire "Default" folder.
- Relaunch Chrome: Restart Chrome. A new profile will be created.
Troubleshooting Tips After Resetting Chrome
- Check for Updates: Ensure Chrome is updated to the latest version.
- Scan for Malware: Run a malware scan to eliminate any potential threats.
- Reinstall Chrome (If all else fails): If the problem persists after resetting, consider uninstalling and reinstalling Google Chrome.
By following these steps, you can effectively reset your Chrome browser and resolve many common issues, restoring its optimal performance. Remember to always back up important data before performing a more thorough reset of your profile.