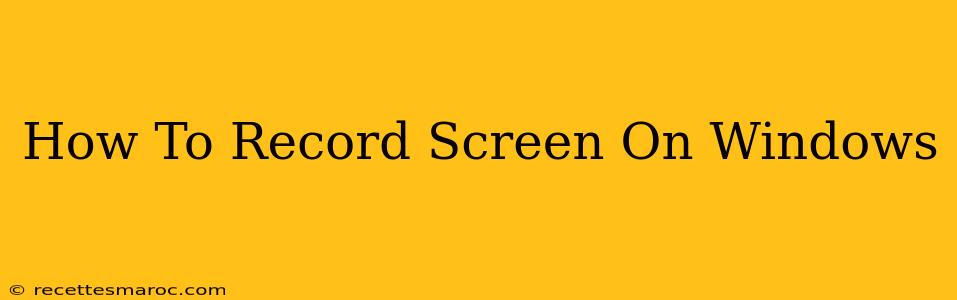Recording your screen on Windows is easier than you think! Whether you're creating tutorials, capturing gameplay, or recording presentations, this guide will walk you through several methods, from built-in tools to powerful third-party software. We'll cover everything you need to know to get started.
Built-in Windows Screen Recording Options
Windows 10 and 11 offer several built-in options for screen recording, making it easy to capture your screen without installing additional software.
Using Xbox Game Bar:
The Xbox Game Bar is a surprisingly versatile tool that goes beyond just gaming. It's a great option for quick, simple screen recordings.
- Accessing the Game Bar: Press Windows key + G. This will open the Game Bar overlay.
- Starting a Recording: Click the "Record" button (a circular button with a dot in the center). You can also use the keyboard shortcut Windows key + Alt + R.
- Stopping a Recording: Click the "Record" button again to stop the recording. Your recording will be saved as an MP4 file in your Videos folder under "Captures".
Pro Tip: Customize your Game Bar settings (found via the settings cog in the overlay) to adjust audio input, recording resolution, and more.
Using the Powerpoint Screen Recording Feature:
Did you know PowerPoint has a built-in screen recorder? It's perfect for creating presentations with embedded screen captures.
- Starting a Recording: Create a new PowerPoint presentation or open an existing one. Go to the "Insert" tab and select "Screen Recording."
- Selecting Your Recording Area: Choose whether to record the entire screen, a specific window, or a selected area.
- Starting and Stopping the Recording: Click "Record" to begin. Click the "Stop" button in the toolbar to finish. Your recording will be inserted directly into your PowerPoint presentation as a video.
Powerful Third-Party Screen Recording Software
While Windows' built-in tools are excellent for quick recordings, dedicated screen recording software offers more advanced features and control. Here are a few popular choices:
OBS Studio (Open Broadcaster Software):
OBS Studio is a free and open-source program known for its power and flexibility. It's ideal for streamers, YouTubers, and anyone needing advanced recording capabilities.
- Features: Multi-scene support, customizable overlays, advanced audio mixing, and much more. Its learning curve is slightly steeper than other options, but the reward is immense control.
Camtasia:
Camtasia is a popular and user-friendly paid option offering a wide array of features for creating professional-looking screen recordings and video edits.
- Features: Intuitive interface, easy-to-use editing tools, high-quality recordings, and powerful annotation features.
Bandicam:
Bandicam is another popular paid option focusing on game recording and screen capture. It's known for its high frame rates and ability to record specific game windows.
- Features: High frame rate recording, hardware encoding support, game recording optimization.
Choosing the Right Screen Recorder for You:
The best screen recorder depends on your needs and technical skills:
- For quick, simple recordings: The Xbox Game Bar is perfect.
- For presentations: PowerPoint's built-in recorder is ideal.
- For advanced features and streaming: OBS Studio is a powerful free option.
- For professional-looking recordings and easy editing: Camtasia is a great choice.
- For high-frame rate game recordings: Bandicam is a strong contender.
This comprehensive guide should help you choose and utilize the best screen recording method for your needs. Remember to experiment and find the tool that best fits your workflow! Happy recording!