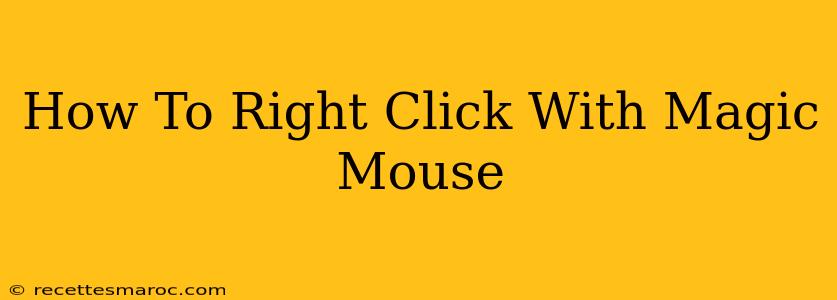The Apple Magic Mouse, a sleek and minimalist peripheral, can sometimes present a slight learning curve for new users. One common question revolves around the seemingly absent right-click functionality. Fear not! Right-clicking is possible, and this guide will show you exactly how. We'll cover several methods and troubleshoot common issues, ensuring you master this essential mouse function in no time.
Understanding the Magic Mouse's Design
Unlike traditional mice with dedicated right-click buttons, the Magic Mouse relies on a single multi-touch surface. This design prioritizes a clean aesthetic but requires a slightly different approach to right-clicking. This clever design makes the Magic Mouse incredibly portable and lightweight, but the lack of physical buttons necessitates understanding its gestures.
Method 1: Using the Control Button
The simplest method is to utilize the Control (Ctrl) key on your keyboard. Simply hold down the Ctrl key while clicking the Magic Mouse. This will effectively simulate a right-click, bringing up the context menu just like a traditional mouse would. This is a reliable and consistent method for all users.
When to Use This Method:
- For beginners: This is the easiest method to learn and remember.
- For quick actions: It's faster than configuring secondary click settings for simple tasks.
- For consistent results: It avoids potential conflicts with system settings or preferences.
Method 2: Enabling Secondary Click in System Preferences
Apple allows you to configure the Magic Mouse to perform a right-click using a specific gesture. This involves customizing the secondary click function within your system preferences.
Steps to Enable Secondary Click:
- Open System Preferences: Click the Apple menu in the top-left corner of your screen and select "System Preferences."
- Select Mouse: Locate and click the "Mouse" icon.
- Click "Point & Click": Navigate to the "Point & Click" tab.
- Configure Secondary Click: In the "Secondary click" section, you'll find options to set the secondary click to either the right side or the left side of the mouse. Choose your preferred side.
- Test your settings: Click anywhere on your desktop using the designated area.
Tips for Method 2:
- Experiment with both left and right: Find the side that feels most comfortable and natural for you.
- Adjust sensitivity: If you're having trouble reliably triggering the secondary click, adjust the tracking speed to find the optimal sensitivity.
Troubleshooting Common Issues
- Secondary Click isn't working: Double-check your system preferences to ensure the secondary click is correctly enabled and assigned to the right side (or left, depending on your preference). Restarting your computer can sometimes resolve minor software glitches.
- Inconsistent right clicks: If your right clicks are unreliable, ensure your mouse's surface is clean. Even small amounts of dust or debris can interfere with the Magic Mouse's sensitive multi-touch surface.
Conclusion: Mastering Your Magic Mouse
Right-clicking with your Magic Mouse may seem challenging initially, but with a little practice and understanding, it will become second nature. Remember, whether you opt for the keyboard shortcut or a customized gesture, consistency is key. By following these steps and tips, you'll be efficiently navigating your Mac using all the features of your Magic Mouse.