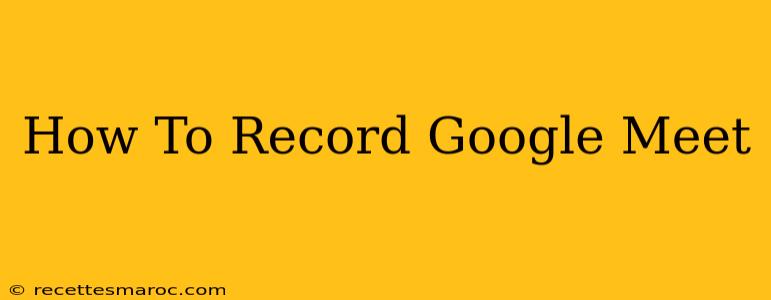Recording Google Meet sessions is incredibly useful for various purposes, from capturing important meetings for later review to creating training materials or documenting presentations. This comprehensive guide will walk you through the process of recording Google Meets on different devices and platforms, highlighting key features and considerations.
Recording a Google Meet on a Desktop (Chromebook, Windows, Mac)
The easiest way to record a Google Meet is directly through the meeting interface. Here's how:
1. Start the Meeting: Begin your Google Meet as usual.
2. Access Recording Controls: Once the meeting is underway, look for the three vertical dots (More options) at the bottom right of your screen.
3. Start Recording: Click the "Record meeting" option. You'll typically see a confirmation prompt, and a red recording indicator will appear at the bottom of your screen.
4. During Recording: Remember that all participants will be notified when the recording begins. This transparency is crucial for maintaining ethical and legal considerations.
5. Stop Recording: To finish recording, click the "Stop recording" option within the same three dots menu. The recording will be processed and saved to your Google Drive.
6. Accessing Your Recording: The recorded file, usually in MP4 format, will appear in your Google Drive, typically within the "My Drive" folder. You can then download it, share it, or edit it as needed.
Important Considerations for Desktop Recordings:
- Permissions: Ensure you have the necessary permissions to record the meeting. If you are not the meeting organizer, you may need their consent.
- Storage: Google Drive storage is limited. Ensure you have sufficient space available before starting a recording.
- File Size: Long meetings will generate large file sizes. Keep this in mind when sharing your recording.
Recording a Google Meet on Mobile (Android and iOS)
While mobile recording functionality is similar, the interface may vary slightly depending on your device and Google Meet app version.
1. Start Your Meeting: Join your Google Meet meeting via the mobile app.
2. Locate the Record Button: Look for a record button within the meeting controls. The icon may resemble a circle with a dot in the center or a red recording button. Its location varies slightly by app version.
3. Begin Recording: Tap the record button to commence recording. As with desktop recording, all participants will be notified.
4. Stop Recording: To stop recording, locate the same record button (it might now display a stop symbol) and tap it to cease recording.
5. Accessing Your Recording: Your recording will usually be saved to your device's storage and be accessible through the Google Meet app or your device's file manager.
Important Considerations for Mobile Recordings:
- Battery Life: Recording can drain your battery quickly. Ensure your device is sufficiently charged.
- Storage Space: Check the storage space on your device before initiating the recording to prevent issues.
- Network Connectivity: A stable internet connection is vital for smooth recording and uploading.
Troubleshooting Google Meet Recording Issues
If you encounter problems with Google Meet recording, consider these troubleshooting steps:
- Check your internet connection: A poor connection can interfere with recording.
- Update your app: Ensure you are running the latest version of the Google Meet app.
- Check your Google Drive storage: Make sure you have sufficient space in your Google Drive account.
- Restart your device: A simple restart can often resolve minor technical glitches.
- Check your permissions: Confirm that you have the appropriate permissions to record the meeting.
Beyond the Basics: Advanced Recording Techniques
While the built-in Google Meet recording is excellent for most needs, consider other options for advanced scenarios:
- Third-Party Screen Recorders: For more control over recording features like editing during capture or specific screen areas, consider a third-party screen recorder. Remember to respect participant privacy and obtain consent before using these tools.
Recording Google Meet meetings is simple and convenient, providing a valuable tool for various needs. By following these steps and keeping the considerations in mind, you can efficiently and effectively capture your important meetings. Remember always to respect the privacy of others involved and obtain consent where necessary.