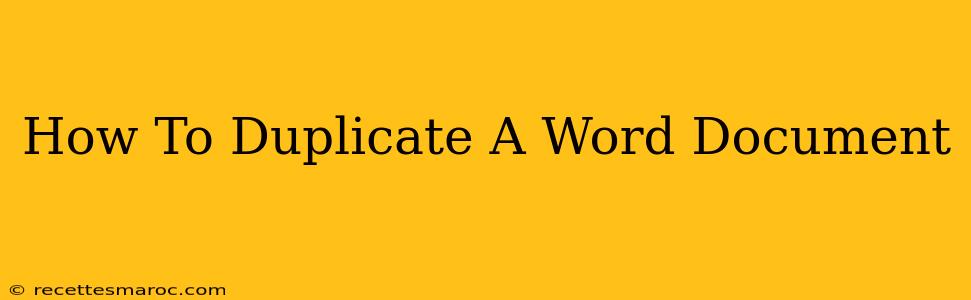Creating duplicates of Word documents is a crucial skill for any user, whether you're working on multiple versions of a project, archiving important files, or simply wanting a clean copy to experiment with. This guide will walk you through several methods, ensuring you can quickly and easily duplicate your Word documents, regardless of your experience level.
Method 1: The Copy-Paste Method (For Simple Duplication)
This method is perfect for when you need a quick duplicate and don't need to preserve the original file's metadata (like creation date).
Steps:
- Open the original Word document: Locate the document you wish to duplicate and open it in Microsoft Word.
- Select All: Press
Ctrl+A(orCmd+Aon a Mac) to select the entire document's content. - Copy: Press
Ctrl+C(orCmd+C) to copy the selected content to your clipboard. - Create a New Document: Open a new blank Word document. You can do this by clicking "File" > "New" in the menu bar.
- Paste: Press
Ctrl+V(orCmd+V) to paste the copied content into the new document. - Save: Save the new document with a new filename. Remember to choose a suitable location to store your duplicated file.
Pros: Simple, fast, and readily available to all users.
Cons: Doesn't preserve the original file's metadata. Not ideal for complex documents with embedded objects or extensive formatting.
Method 2: The "Save As" Method (Preserving Metadata)
This method offers a cleaner duplicate that preserves the original file's properties and formatting, making it the preferred method for most situations.
Steps:
- Open the original document: Open the Word document you want to duplicate.
- Go to the "File" Menu: Click on "File" in the top-left corner of the Word window.
- Select "Save As": Choose "Save As" from the menu.
- Choose a location and filename: Select the folder where you want to save the duplicated file and give it a new name. This is crucial to avoid overwriting the original.
- Save: Click "Save" to create the duplicate.
Pros: Preserves all metadata, including the original file's creation date, author information, and other properties. Ideal for complex documents.
Cons: Slightly slower than the copy-paste method.
Method 3: Using File Explorer (For Quick Duplication of the File Itself)
This method is the quickest for simply making an exact copy of the file, without opening it in Word.
Steps:
- Locate the file: Find the Word document you want to duplicate in your file explorer (Windows) or Finder (Mac).
- Copy the file: Right-click the file and select "Copy" (or press
Ctrl+C/Cmd+C). - Paste the file: Right-click in the desired location and select "Paste" (or press
Ctrl+V/Cmd+V). - Rename (Optional): Rename the duplicated file to avoid confusion.
Pros: Fastest method for creating a duplicate file.
Cons: Doesn't open the document, so you can't review the copy immediately.
Choosing the Right Method
The best method for duplicating your Word document depends on your specific needs:
- For a quick, simple copy: Use the copy-paste method.
- For preserving metadata and formatting: Use the "Save As" method.
- For a quick file duplication without opening the document: Use File Explorer's copy-paste functionality.
By mastering these techniques, you'll be able to efficiently manage your Word documents and ensure you always have the backups you need. Remember to regularly save your work to prevent data loss.