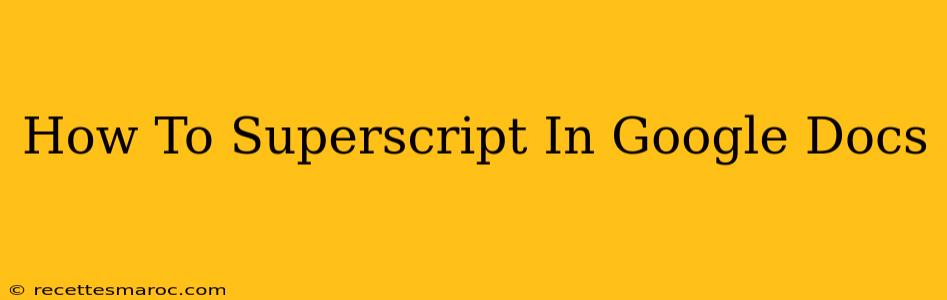Adding superscript to your Google Docs is surprisingly easy, whether you're adding footnotes, citations, or just want to add a touch of stylistic flair to your document. This simple guide will walk you through the process step-by-step, ensuring you can master superscript in Google Docs in minutes.
Understanding Superscript
Before diving into the "how-to," let's quickly define what superscript is. Superscript is text that is smaller and raised slightly above the baseline text. You commonly see it used for:
- Footnotes and Endnotes: These usually appear as small numbers at the end of a sentence or paragraph.
- Citations: Similar to footnotes, citations often appear as superscript numbers or abbreviations.
- Chemical Formulas: Superscripts are frequently used in chemical formulas to denote the number of atoms in a molecule (e.g., H₂O).
- Mathematical Equations: Superscripts indicate exponents (e.g., x²).
- Stylistic Enhancements: While less common, superscripts can be used for stylistic effect.
Methods to Create Superscript in Google Docs
There are two primary methods to apply superscript formatting in Google Docs:
Method 1: Using the Formatting Toolbar
This is the quickest and easiest method.
- Select the text: Highlight the text you want to format as superscript. This could be a single character, a word, or an entire sentence.
- Locate the "Format" Menu: In the menu bar at the top of your Google Doc, find the "Format" option.
- Select "Text": Click on "Format" and then select "Text."
- Choose "Superscript": A submenu will appear; select "Superscript."
Your selected text will instantly change to superscript formatting. It’s that simple!
Method 2: Using Keyboard Shortcuts (the Fast Track)
For power users who prefer keyboard shortcuts, Google Docs offers a convenient alternative:
- Select the text: Highlight the text you want to superscript.
- Use the Keyboard Shortcut: Press Ctrl + Shift + = (Windows) or ⌘ + Shift + = (Mac).
This shortcut directly applies superscript formatting, saving you a few clicks.
Troubleshooting and Tips
- Removing Superscript: To remove superscript formatting, simply select the superscripted text and repeat either method, choosing "Normal text" instead of "Superscript." Or you can use the keyboard shortcut again to revert the text.
- Combining with other formatting: You can combine superscript with other text formatting, such as bold, italics, or different font sizes. Experiment to see what works best for your document!
- Consistency is Key: Maintain consistency in your superscript usage throughout your document for a professional look.
Mastering Superscript: Beyond the Basics
While this guide covers the fundamentals of superscript in Google Docs, explore the full range of Google Docs' formatting options to elevate your document's professional appearance and clarity. With a little practice, you'll be mastering superscript in no time! Now go forth and superscript!