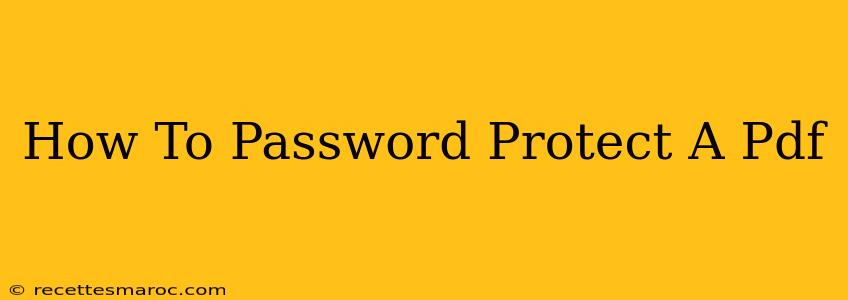Protecting sensitive information is crucial in today's digital world. PDFs, often containing confidential data, need robust security measures. This comprehensive guide will walk you through several methods on how to password protect a PDF, ensuring your documents remain private.
Why Password Protect Your PDFs?
Before diving into the how, let's understand the why. Password protecting your PDFs is essential for:
- Maintaining Confidentiality: Preventing unauthorized access to sensitive information like financial records, legal documents, or personal details.
- Protecting Intellectual Property: Safeguarding your original work from plagiarism or unauthorized distribution.
- Enhancing Security: Adding an extra layer of security to your important files.
- Compliance with Regulations: Meeting industry-specific regulations requiring the protection of sensitive data.
Methods to Password Protect a PDF
There are several ways to password protect your PDF files, catering to different needs and software availability.
1. Using Adobe Acrobat Pro
Adobe Acrobat Pro DC, the industry-standard PDF editor, offers the most comprehensive security features. Here's how to password protect a PDF using Acrobat Pro:
- Open the PDF: Launch Adobe Acrobat Pro and open the PDF you want to protect.
- Restrict Editing: Go to Tools > Protect > Restrict Editing.
- Set Permissions: Choose the level of access you want to allow. You can restrict printing, editing, and other actions.
- Set Password: Enter and confirm a strong password. Remember this password—losing it means losing access to your document!
- Save: Save your protected PDF.
Key Considerations for Adobe Acrobat:
- Strong Passwords: Use a combination of uppercase and lowercase letters, numbers, and symbols to create a robust password.
- Password Length: Aim for a password length of at least 12 characters.
- Password Management: Use a password manager to securely store your passwords.
2. Using Free PDF Editors (with Limitations)
Several free PDF editors offer password protection, but their features might be limited compared to Adobe Acrobat Pro. These often provide only the option to restrict opening the document with a password, not necessarily restricting other actions like printing or editing. Always check the specific capabilities of the free software you choose.
Examples of Free PDF Editors (check for password protection features):
- Smallpdf: A popular online tool offering various PDF functionalities.
- PDFescape: Another online-based PDF editor with some password protection capabilities.
- Foxit Reader: A free PDF reader with limited editing capabilities, potentially including password protection.
3. Using Operating System Features (Limited Applicability)
Some operating systems offer basic file encryption, but this might not be as reliable or feature-rich as dedicated PDF security software. This method usually involves encrypting the entire file, not just the PDF's content.
Best Practices for PDF Security
Beyond just password protection, consider these additional security measures:
- Regular Updates: Keep your PDF software updated to benefit from the latest security patches.
- Strong Passwords: As emphasized above, strong, unique passwords are paramount.
- Secure Storage: Store your protected PDFs in a secure location, ideally using cloud storage with strong encryption.
- Avoid Sharing Sensitive Information: Be cautious about sharing sensitive data via email or other less secure methods.
Conclusion
Protecting your PDFs is vital for maintaining confidentiality and security. By following these methods and best practices, you can significantly reduce the risk of unauthorized access and safeguard your sensitive information. Remember to choose the method that best suits your needs and available resources, prioritizing strong passwords and secure storage.