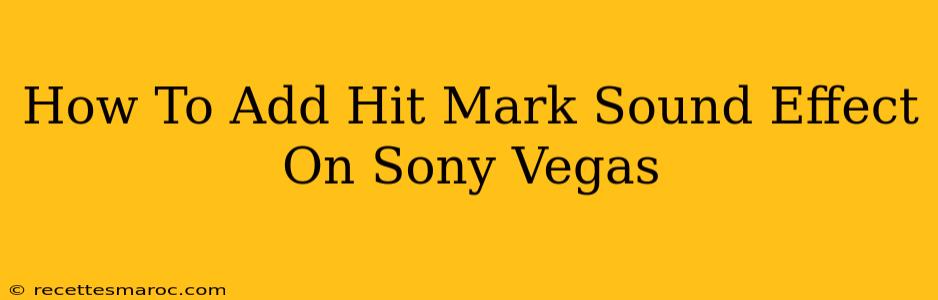Adding satisfying hit markers to your videos can significantly enhance the viewing experience, especially for gaming montages or action-packed scenes. Sony Vegas Pro offers a straightforward method to achieve this. This guide will walk you through the process, ensuring you can easily incorporate those impactful "hit" sounds into your projects.
Finding the Perfect Hit Marker Sound Effect
Before diving into Sony Vegas, you'll need the right sound effect. The ideal hit marker sound should be short, sharp, and impactful, without being overwhelming. There are numerous websites and sound libraries offering free and paid sound effects. Search for terms like:
- Hit marker sound effect
- Impact sound effect
- Gunshot sound effect (short)
- Sword strike sound effect
Consider the style of your video when selecting your sound. A subtle "plink" might suit a more lighthearted project, while a heavier, more explosive sound would be appropriate for intense action scenes.
Pro Tip: Download your sound effect in a high-quality audio format like WAV or AIFF for the best results.
Importing the Sound Effect into Sony Vegas
Once you've found your perfect hit marker sound, importing it into Sony Vegas Pro is a simple process:
- Open Sony Vegas: Launch your Sony Vegas Pro software.
- Import the audio: Navigate to the "File" menu and select "Import" -> "Audio". Browse to the location where you saved your hit marker sound effect and select it.
- Drag and drop: Once imported, you'll see your sound effect listed in the media library. Drag and drop the audio file onto your video timeline, aligning it with the appropriate visual hit.
Adjusting the Sound Effect in Sony Vegas
After placing the sound effect on your timeline, you'll likely need to adjust its volume and other settings to fit seamlessly into your video:
- Volume control: Locate the volume envelope tool within the event properties of your audio track. Adjust the volume level of the hit marker to achieve the desired impact. Too loud, and it will overpower the rest of your audio; too quiet, and it'll be inaudible.
- Panning: Adjust the panning if needed to position the sound in your stereo field. Centering it is often the best option, unless you're aiming for a specific directional effect.
- Fade in/out: Add a fade-in and fade-out effect to prevent abrupt, jarring sounds. This creates a smoother and more professional-sounding audio experience. You can use the envelope tool to manually create these fades or access the built-in fade options in the effects tab.
Using the Hit Marker Sound Effect Efficiently
To avoid an overwhelming soundscape, use hit markers judiciously. Overusing them can detract from your video's impact. Apply them strategically at moments of crucial action or impact.
Consider these scenarios:
- Gaming montages: Use hit markers to emphasize successful shots or kills.
- Action scenes: Align hit markers with punches, explosions, or other impactful events.
- Sports videos: Use them to highlight key moments in a game, such as a goal or a touchdown.
Optimizing Your Video for a Professional Finish
Once you have added your hit markers, take a final look at the overall audio mix. Ensure that your hit markers complement the other audio elements in your video, creating a cohesive and immersive experience. Pay attention to the overall volume balance and ensure there are no jarring inconsistencies.
By following these steps, you can effectively add hit marker sound effects to your Sony Vegas projects, creating more engaging and exciting videos! Remember practice makes perfect—experiment with different sounds and techniques to find what works best for your unique style.