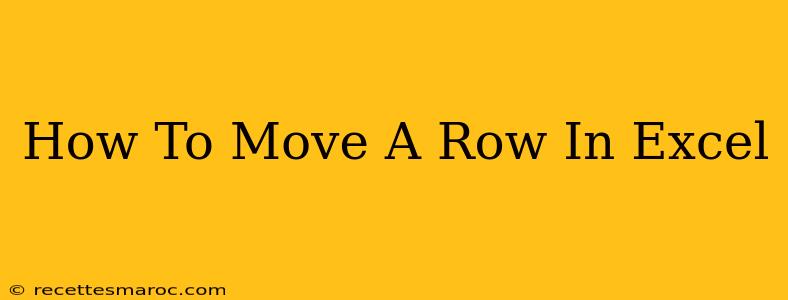Moving rows in Excel is a fundamental task, crucial for organizing and analyzing data effectively. Whether you're rearranging data for a report, preparing a presentation, or simply tidying up a spreadsheet, knowing how to efficiently move rows is essential. This guide provides various methods to move rows in Excel, catering to different skill levels and scenarios.
Understanding Row Movement in Excel
Before diving into the techniques, it's important to understand the implications of moving rows. Moving a row shifts its position relative to other rows, affecting any formulas or references that depend on its original location. Excel will automatically adjust some formulas, but others might require manual correction after you move the row. Always be mindful of formula dependencies before making major row rearrangements.
Method 1: Drag and Drop (The Easiest Way)
This is the most intuitive and user-friendly method.
- Select the row: Click the row header (the number to the left of the first column) of the row you want to move.
- Hover your mouse over the selected row header: Your cursor will change to a four-headed arrow.
- Drag and drop: Click and hold the mouse button, then drag the row to its new location. You'll see a thick black line indicating where the row will be inserted.
- Release the mouse button: The row will be moved to the new position.
This method is ideal for quickly moving single rows, and it's a great starting point for beginners.
Method 2: Cut and Paste (For Precise Placement)
The cut and paste method offers more control, especially when dealing with multiple rows or complex spreadsheets.
- Select the row(s): Select the row(s) you want to move by clicking the row headers.
- Cut the row(s): Right-click the selected row(s) and select "Cut" (or press Ctrl+X). Alternatively, you can use the "Home" tab and click the "Cut" button.
- Navigate to the target location: Click the row header where you want to insert the row(s).
- Paste the row(s): Right-click and select "Insert Cut Cells" or press Ctrl+V.
This method is useful for moving multiple rows and for ensuring precise placement, especially when you need to insert the rows before a specific row rather than just dragging and dropping.
Method 3: Using the "Move" Command (For Advanced Users and Multiple Rows)
For more complex operations, the "Move" command offers greater flexibility.
- Select the row(s): Choose the row(s) you intend to move.
- Right-click: Right-click on the selected rows.
- Select "Move": From the context menu, choose "Move". This opens a dialog box.
- Specify the destination: Choose to move the selected row(s) "before" or "after" a specified row number. This provides a very precise way to manage row placement.
This method works exceptionally well for moving multiple rows to a specific location, especially if you need to keep track of the move within a large dataset.
Troubleshooting and Tips
- Formula Errors: After moving rows, review any formulas that referenced the moved row. Excel may adjust some, but you might need to manually correct others.
- Multiple Rows: The cut-and-paste and "Move" command methods are more efficient for multiple rows than drag-and-drop.
- Large Datasets: For very large spreadsheets, consider using Excel's advanced filtering or sorting features to organize data before moving rows manually. This prevents accidental disruptions.
Mastering these methods will significantly enhance your efficiency in Excel, making data management a breeze. Remember to save frequently to avoid losing your work.