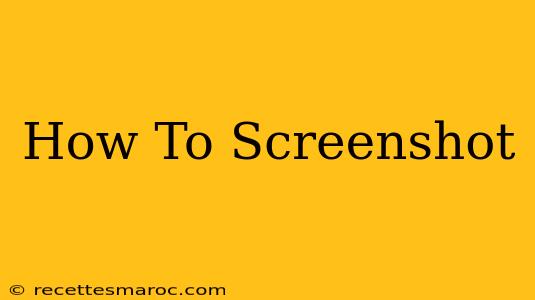Taking a screenshot is a fundamental skill in today's digital world. Whether you need to capture a witty conversation, save a helpful tutorial, or share a stunning image, knowing how to screenshot is essential. This guide covers various devices and operating systems, making it easy for everyone to master this simple yet powerful technique.
Screenshotting on Windows
Windows offers several ways to capture your screen, catering to different needs:
Method 1: The Classic Print Screen Key
The simplest method involves pressing the Print Screen (often abbreviated as PrtScn or Print Scr) key on your keyboard. This copies the entire screen to your clipboard. You can then paste it into an image editor like Paint or Photoshop to save it as an image file.
Method 2: Alt + Print Screen for Active Windows
If you only need to capture the active window (the window currently in focus), press Alt + Print Screen. This is perfect for grabbing specific application windows without the clutter of your entire desktop.
Method 3: Snipping Tool (Windows 7 and later)
For more control, use the built-in Snipping Tool. Search for it in your Windows search bar. This tool allows you to select a specific rectangular area, a freeform shape, a window, or the entire screen before capturing it. This provides precise control over what gets saved.
Method 4: Game Bar (Windows 10 and later)
Windows 10 and 11 include the Xbox Game Bar, perfect for capturing gameplay or other dynamic content. Press Windows key + G to open it. From there, you can take screenshots and even record short video clips.
Screenshotting on macOS
macOS provides a streamlined approach to screenshots:
Method 1: Command + Shift + 3 (Entire Screen)
Pressing Command + Shift + 3 captures your entire screen and saves it as a PNG file to your desktop. Simple and efficient.
Method 2: Command + Shift + 4 (Selected Area)
For capturing specific regions, press Command + Shift + 4. Your cursor will change to a crosshair. Click and drag to select the area you want to capture. The screenshot is saved as a PNG file to your desktop.
Method 3: Command + Shift + 4 + Spacebar (Window)
To capture a specific window, press Command + Shift + 4 + Spacebar. Your cursor will change to a camera icon. Click on the window you want to capture. The screenshot is saved as a PNG file to your desktop.
Screenshotting on Android
Android devices offer a few different methods depending on the manufacturer and Android version:
Method 1: Power Button + Volume Button
The most common method is to simultaneously press and hold the power button and the volume down button. This usually captures the entire screen. The screenshot is typically saved in your gallery.
Method 2: Three-Finger Gesture (Some Devices)
Some Android phones allow you to take a screenshot with a three-finger swipe down gesture. Check your device's settings to see if this feature is enabled.
Screenshotting on iOS (iPhone and iPad)
Apple devices also offer a simple and consistent method:
Method 1: Side Button + Volume Button
Simultaneously press and hold the side button (the power button on older models) and either volume button. This will capture the entire screen. The screenshot is saved to your Photos app.
Troubleshooting Tips
- No Screenshot Saved: Check your device's gallery or photo album. Sometimes screenshots are saved to a different location.
- Incorrect Screenshot: Ensure you are pressing the correct key combinations.
- Screenshot Doesn't Work: Restart your device. This can resolve temporary software glitches.
Mastering the art of taking screenshots is an invaluable skill. Now you're equipped with the knowledge to capture any screen content, easily and efficiently, regardless of your device. Remember to explore your device's settings for additional features and customization options.