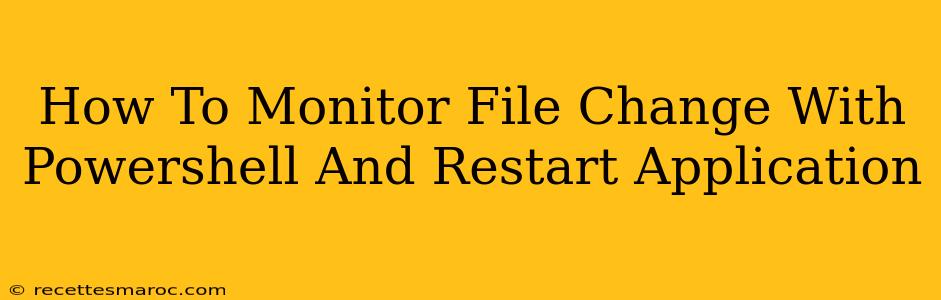This comprehensive guide will walk you through monitoring file changes using PowerShell and subsequently restarting an application automatically. This is invaluable for situations where configuration files are updated, and the application needs to reflect those changes, eliminating manual intervention and downtime.
Understanding the Core Components
This process involves two key PowerShell capabilities:
- Monitoring File System Changes: We'll leverage the
Register-ObjectEventcmdlet to monitor specific files or directories for changes (creation, modification, deletion). - Restarting Applications: We'll use techniques to identify and restart the target application. This might involve using the application's name, process ID, or other identifying information.
Implementing the PowerShell Script
This script monitors a specified file for changes and restarts a specific application upon detection:
# Specify the file path to monitor
$filePath = "C:\path\to\your\config.ini"
# Specify the application name to restart (e.g., "notepad.exe")
$applicationName = "your_application.exe"
# Register for file system change notifications
$watcher = New-Object System.IO.FileSystemWatcher
$watcher.Path = Split-Path -Parent $filePath
$watcher.Filter = Split-Path -Leaf $filePath
$watcher.EnableRaisingEvents = $true
# Event handler for file system changes
Register-ObjectEvent $watcher "Changed" -Action {
Write-Host "File changed: $($_.SourceEventArgs.FullPath)" -ForegroundColor Green
Restart-Application -ApplicationName $applicationName
}
Write-Host "Monitoring file changes... Press Ctrl+C to stop."
# Keep the script running until manually interrupted
while ($true) {
Start-Sleep -Seconds 1
}
#Function to restart the application. Handles multiple instances.
function Restart-Application {
param(
[string]$ApplicationName
)
#Get all processes with the specified name
$processes = Get-Process -Name $ApplicationName
# Stop the processes
foreach ($process in $processes) {
try {
Write-Host "Stopping process $($process.ProcessName) with ID $($process.Id)"
Stop-Process -Id $process.Id -Force
}
catch {
Write-Host "Error stopping process $($process.ProcessName): $($_.Exception.Message)" -ForegroundColor Red
}
}
#Start the application again
Start-Process -FilePath "C:\path\to\your\your_application.exe" # Update with your application path
}
Remember to replace the placeholders:
"C:\path\to\your\config.ini"with the actual path to the file you want to monitor."your_application.exe"with the name of your application's executable file."C:\path\to\your\your_application.exe"with the full path to your application executable.
Explanation of the Script:
-
Variable Declaration: The script starts by defining variables for the file path and application name. Make absolutely sure these are correct.
-
FileSystemWatcher: A
FileSystemWatcherobject is created to monitor the specified directory and file. -
Event Registration:
Register-ObjectEventregisters an event handler for the "Changed" event. This event triggers when the file is modified. -
Event Handler: The event handler prints a message indicating the file change and calls the
Restart-Applicationfunction. -
Infinite Loop: The
while ($true)loop keeps the script running indefinitely. You can stop it manually by pressing Ctrl+C. -
Restart-Application Function: This function efficiently handles restarting the application by stopping all instances of the process before starting a new one. It includes robust error handling.
Advanced Considerations
-
Error Handling: Enhance the script with more comprehensive error handling (e.g.,
try...catchblocks) to gracefully handle potential issues like the application not being found or permission errors. -
Specific Events: Instead of only monitoring "Changed," you can monitor other events like "Created" or "Deleted" depending on your needs. Refer to the
FileSystemWatcherclass documentation for more details. -
Filtering: Refine the
Filterproperty to monitor only specific file types (e.g., "*.ini"). -
Logging: Implement logging to record events for later analysis and troubleshooting.
-
Scheduling: Consider using Task Scheduler to automatically run this script on a regular basis or at system startup.
This detailed guide provides a robust foundation for monitoring file changes and automatically restarting applications using PowerShell. Remember to adapt the script to your specific application and file paths for optimal functionality. Always test thoroughly before deploying to a production environment.