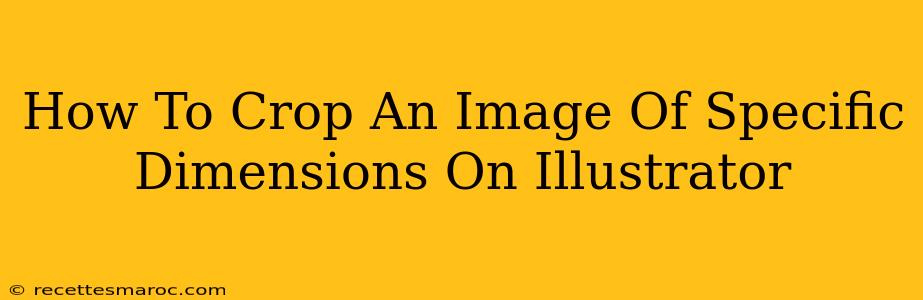Cropping images to precise dimensions is a crucial skill for any graphic designer using Adobe Illustrator. Whether you're preparing images for web use, print, or social media, accurate cropping ensures your visuals are perfectly sized and formatted. This guide will walk you through several methods to crop images in Illustrator to your exact specifications.
Method 1: Using the Crop Tool
This is the most straightforward method for cropping images to specific dimensions in Illustrator.
Steps:
- Open your image: Import your image into Illustrator.
- Select the Crop Tool: Find the Crop tool (it looks like a square with a small cropping square inside) in your toolbar. If you can't find it, it might be hidden within the Rectangle tool. Click and hold the Rectangle tool to reveal the Crop tool.
- Select your image: Click on the image you wish to crop.
- Draw your crop box: Click and drag on the image to create a cropping box with the desired dimensions. You can visually adjust the box size or...
- Specify dimensions: Instead of dragging, you can type in the precise width and height in the control bar that appears at the top of your screen after you've started drawing the crop box. Enter your exact dimensions in pixels, inches, millimeters, or any other unit you prefer.
- Crop! Press Enter or Return. Your image is now cropped to the exact dimensions you specified.
Pro-Tip: Hold down the Shift key while dragging to maintain the aspect ratio of your crop box. This is particularly useful when cropping to a specific size while keeping the image proportions intact.
Method 2: Using the Rectangular Marquee Tool and Clipping Mask
This method offers more control, especially if you need to crop irregularly shaped images or images with transparent areas.
Steps:
- Select the Rectangular Marquee Tool: Locate this tool in your toolbar. (It looks like a dashed rectangle).
- Create a cropping rectangle: Create a new rectangle shape on a new layer above your image layer using the Rectangular Marquee Tool. Set the width and height of this rectangle to your desired dimensions in the control bar.
- Select both the image and the rectangle: Hold down the Shift key and select both your image and the newly created rectangle.
- Make a clipping mask: Go to
Object > Clipping Mask > Make. The image will now be cropped to the shape of the rectangle, revealing only the portion within the specified dimensions.
Method 3: Using the Image Trace Feature (For Raster Images)
If you're working with a raster image (like a JPEG or PNG) you can use Illustrator’s Image Trace feature followed by cropping. This can be useful for simplifying complex images and preparing them for vector use.
Steps:
- Import your raster image: Bring the raster image into Illustrator.
- Image Trace: Go to
Image > Image Trace. Experiment with different presets or custom settings to achieve your desired result. - Expand: After tracing, select the traced image and go to
Object > Expand. This converts the traced image into editable vector shapes. - Use the Crop Tool (Method 1): Now use the crop tool to trim the image to the specific dimensions needed.
Choosing the Right Method
The best method depends on your specific needs:
- Method 1 (Crop Tool): Quick, efficient for simple crops to precise dimensions.
- Method 2 (Clipping Mask): More control, ideal for complex crops and maintaining transparency.
- Method 3 (Image Trace & Crop): Best for raster images that need to be converted to vectors before cropping.
By mastering these techniques, you'll be able to crop images in Illustrator quickly and accurately, preparing your artwork for any project. Remember to always save your work regularly to prevent accidental data loss.