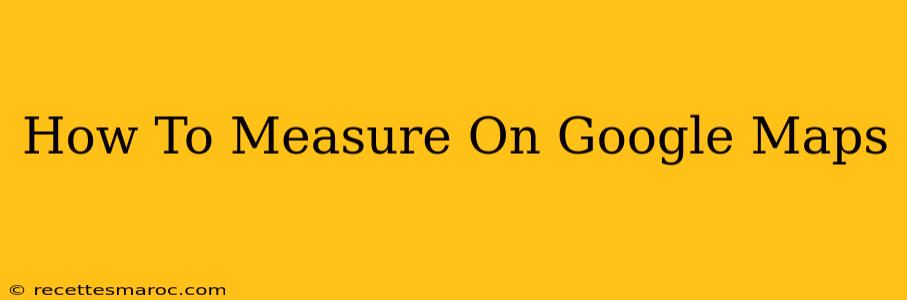Google Maps has become an indispensable tool for navigation and exploration. But did you know it also offers a surprisingly powerful built-in measurement feature? Whether you're planning a road trip, calculating the size of a property, or simply curious about the distance between two points, Google Maps has you covered. This guide will walk you through the simple steps of how to measure distance and area using Google Maps on your computer and mobile device.
Measuring Distance on Google Maps
Measuring distance on Google Maps is incredibly straightforward, making it perfect for quick calculations or pre-trip planning. Here's how to do it:
On your Computer:
- Open Google Maps: Go to maps.google.com in your web browser.
- Navigate to your location: Search for your starting point or use the map to navigate to the desired area.
- Activate the Ruler tool: Right-click on your starting point on the map. A menu will appear; select "Measure distance."
- Plot your route: Click on subsequent points along your desired route. Each click will add a segment to your measurement. Google Maps will automatically calculate the total distance as you go. The distance is shown in kilometers and miles.
- Finish measuring: Once you've reached your endpoint, double-click or right-click to finalize the measurement.
On your Mobile Device (Android and iOS):
- Open Google Maps: Launch the Google Maps app on your smartphone or tablet.
- Navigate to your location: Find your starting point using search or by manually moving the map.
- Start measuring: Tap and hold on your starting point on the map. A pin will drop.
- Add waypoints: Tap on subsequent points along your route. Google Maps will automatically draw lines and calculate the total distance.
- Finish measuring: Once you've reached your endpoint, lift your finger. The total distance will be displayed.
Measuring Area on Google Maps
While Google Maps doesn't have a dedicated "area measurement" tool, you can still accurately estimate area using a clever workaround:
- Navigate to your location: Locate the area you wish to measure on Google Maps.
- Draw a polygon: Use the measure distance tool (explained above) and click multiple points to outline the area you want to measure. Close the polygon by clicking near your starting point. The measurement will provide a total distance, but this is not the area.
- Estimate Area (Approximation): This is where you'll need to make an approximation. The method relies on the shape and size and will be very approximate. If your shape is close to a rectangle you may use simple calculation methods for an approximation. However, using Google Earth Pro (a more advanced tool with area calculation capabilities) is advised for a higher degree of accuracy.
Tips for Accurate Measurements
- Zoom level: For the most accurate results, ensure you're zoomed in sufficiently to clearly see the area you're measuring.
- Straight lines vs. curves: The measurement tool calculates distances along straight lines between points. For curved paths, you'll need to add more points to get a more accurate result.
- Terrain: Remember that the measurements are based on the map projection and may not account for elevation changes or complex terrain features. For precise land surveying, dedicated surveying tools are necessary.
Google Earth Pro: A More Precise Alternative
While Google Maps is great for quick estimations, for precise area measurements, especially for larger areas or irregularly shaped plots of land, consider using Google Earth Pro. This powerful desktop application offers advanced measurement tools with much greater accuracy. It's a free download however it may be worth considering if greater precision is required.
By following these steps, you can effectively measure distances and approximate areas using the tools available within Google Maps. Remember to consider the limitations of the tool and choose the appropriate method based on your needs and the desired accuracy level.