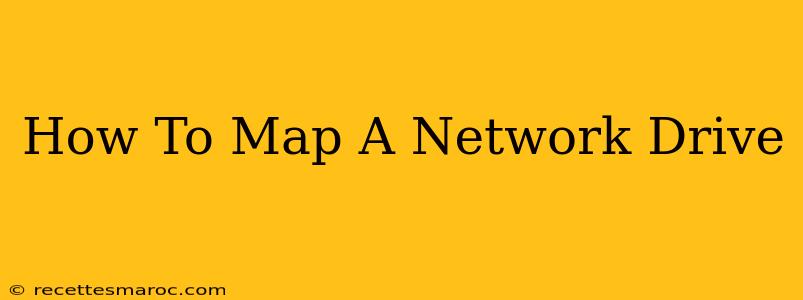Mapping a network drive allows you to access files and folders on a remote computer or server as if they were located on your local machine. This is incredibly useful for collaborating on projects, accessing shared resources, and streamlining your workflow. This guide will walk you through the process of mapping a network drive on different operating systems, troubleshooting common issues, and best practices for secure network drive mapping.
Why Map a Network Drive?
Before diving into the how-to, let's understand why mapping a network drive is beneficial:
- Easy Access: Instead of navigating lengthy network paths each time, you can access shared resources with a simple drive letter (e.g., Z:).
- Improved Efficiency: Faster access to frequently used files and folders boosts productivity.
- Centralized Storage: Simplifies file management and collaboration when multiple users access the same resources.
- Data Backup and Recovery: Network drives can serve as a convenient location for backups.
Mapping a Network Drive on Windows
Windows offers a straightforward method for mapping network drives. Here's how to do it:
Method 1: Using File Explorer
- Open File Explorer: Click the File Explorer icon on your taskbar.
- This PC: In the left-hand pane, click "This PC".
- Map Network Drive: Click "Map network drive" in the "Computer" tab.
- Choose a Drive Letter: Select an available drive letter from the dropdown menu.
- Enter Network Path: Type the network path to the shared folder. This usually looks like
\\servername\sharenameor\\IPaddress\sharename. ReplaceservernameorIPaddresswith the actual server name or IP address andsharenamewith the name of the shared folder. - Connect: Click "Connect" and enter your username and password if prompted. You may need to select "Reconnect at sign-in" if you want the drive to automatically reconnect when you log in.
- Finish: Click "Finish". Your network drive should now be mapped.
Method 2: Using the Command Prompt
For advanced users, the command prompt offers another method:
- Open Command Prompt: Search for "cmd" in the Windows search bar and run as administrator.
- Use the
net usecommand: Use the following command, replacing the placeholders with your actual information:net use Z: \\servername\sharename /user:domain\username password- Replace
Z:with your desired drive letter. - Replace
\\servername\sharenamewith the network path. - Replace
domain\usernamewith your domain and username (omit the domain if it's a local network). - Replace
passwordwith your password.
- Replace
Mapping a Network Drive on macOS
Mapping a network drives on macOS is equally simple:
- Finder: Open the Finder application.
- Go Menu: Click "Go" in the menu bar, then select "Connect to Server...".
- Enter Server Address: Enter the server address in the format
smb://servername/sharenameorafp://servername/sharename(SMB for Windows shares, AFP for macOS shares). - Connect: Click "Connect".
- Authentication: Enter your username and password if prompted.
- Mount Point: Choose a mount point (where the drive will appear on your desktop).
Troubleshooting Common Issues
- Incorrect Network Path: Double-check the network path for typos.
- Network Connectivity: Ensure your computer is connected to the network.
- Permissions: Verify that you have the necessary permissions to access the shared folder.
- Firewall Issues: A firewall might be blocking access. Temporarily disable the firewall to test this.
- Server Issues: The server might be down or experiencing problems.
Best Practices for Secure Network Drive Mapping
- Strong Passwords: Use strong and unique passwords for your network accounts.
- Regular Updates: Keep your operating system and antivirus software up-to-date.
- Access Control: Configure appropriate access permissions on the shared folder.
- VPN: Consider using a VPN for added security, especially when accessing network drives over a public network.
By following these steps and best practices, you can efficiently and securely map network drives to enhance your productivity and collaboration. Remember to always prioritize security to protect your data.