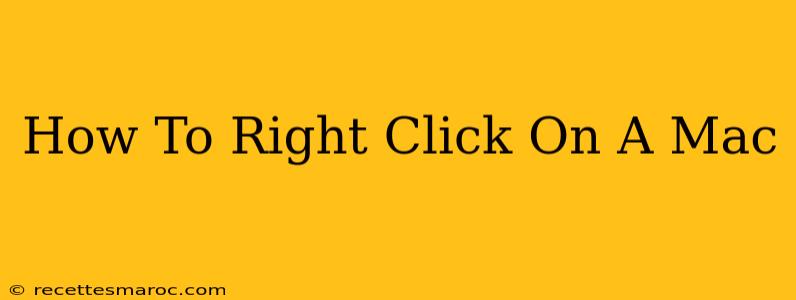For those new to the Mac world, figuring out how to right-click can be a bit confusing. Unlike Windows, Macs don't have a dedicated right-click button. But don't worry, it's easier than you think! This guide will show you several ways to perform the equivalent of a right-click on your Mac, no matter what model you're using.
Understanding the Mac's Approach to Right-Clicking
The key difference lies in how Macs handle context menus. Instead of a dedicated right-click button, Macs use a two-button mouse, a trackpad, or a magic mouse to access context menus. These menus offer options specific to what you're clicking on. Learning these methods is essential for efficient Mac navigation.
Methods for Right-Clicking on a Mac
Here are the most common ways to achieve a right-click on your Mac:
1. Using a Two-Button Mouse
If you're using a standard two-button mouse, the process is straightforward: simply click the right button. This will bring up the context menu, just like a right-click on a Windows computer.
2. Using a Trackpad
Most MacBooks and iMacs come with built-in trackpads. To right-click using a trackpad:
- Click with two fingers: Simply tap the trackpad with two fingers simultaneously. This is the most common and intuitive method. Practice this a few times to get a feel for the pressure and timing.
3. Using a Magic Mouse
Apple's Magic Mouse is a single-button mouse with multi-touch capabilities. To right-click with the Magic Mouse:
- Control-click: Hold down the Control (Ctrl) key on your keyboard while clicking the mouse button. This is an essential shortcut to learn.
4. Using the Keyboard Shortcut (Secondary Click)
Regardless of your input device, you can always use a keyboard shortcut:
- Control-click: As mentioned above, pressing the Control (Ctrl) key while clicking (with any mouse or the trackpad) performs a right-click action. This is particularly useful when you need precise control or have difficulty with the two-finger click.
Troubleshooting Right-Click Issues
If you're still having trouble, here are a few things to check:
- System Preferences: Ensure your trackpad or mouse settings are correctly configured within System Preferences. You can adjust the sensitivity and other settings to optimize the right-click experience.
- Software Updates: Make sure your macOS is up-to-date. Software updates often include fixes for mouse and trackpad issues.
- Restart your Mac: A simple restart can resolve temporary software glitches that might be affecting your ability to right-click.
Mastering Right-Clicks: Unlocking Mac Efficiency
Once you've mastered the art of right-clicking, you'll navigate your Mac with greater ease and efficiency. It's a fundamental skill that will significantly improve your workflow. Remember to practice the methods described above, and soon you'll be a right-click pro!