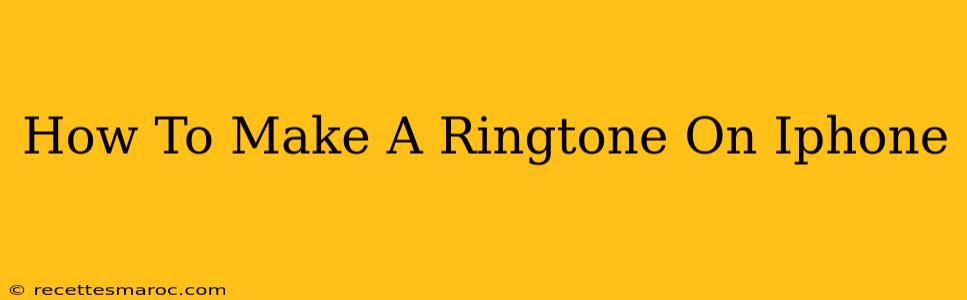Want to stand out from the crowd and ditch the default iPhone ringtone? Creating a custom ringtone is easier than you think! This guide provides a simple, step-by-step process for making your own unique iPhone ringtones using your existing music library or other audio files. Let's dive in!
Method 1: Using the Files App (iOS 16 and later)
This method is the simplest and most direct way to create ringtones on newer iPhones.
Step 1: Selecting Your Audio File
- Find your song: Locate the audio file you want to use as your ringtone in the Files app. This could be a song from your Apple Music library, a downloaded MP3, or any other compatible audio file. Important: For the best results, choose a section of the song that’s around 30 seconds or less. Longer files will be truncated.
Step 2: Shortening the Audio Clip
- Open the file: Tap on the audio file to open it.
- Share: Tap the share button (the square with an upward-pointing arrow).
- Choose "Create Ringtone": Select the "Create Ringtone" option from the menu.
Step 3: Editing (Optional)
- Adjust the Start and End Points: Use the sliders to precisely select the portion of the song you want to use as your ringtone.
- Preview: Tap the play button to preview your selection.
Step 4: Saving Your Ringtone
- Name your ringtone: Give your new ringtone a memorable name.
- Save: Tap "Save Ringtone." The ringtone will be automatically added to your Sounds settings.
Step 5: Setting Your Ringtone
- Open Settings: Go to Settings > Sounds & Haptics > Ringtone.
- Select Your New Ringtone: Choose your newly created ringtone from the list.
Method 2: Using GarageBand (For More Advanced Customization)
For users who want more control over the editing process, GarageBand offers advanced features. This method requires more steps but allows for creating more complex and personalized ringtones.
Step 1: Import your Audio
- Open GarageBand: Launch the GarageBand app on your iPhone.
- Import Audio: Import the audio file you wish to use.
Step 2: Trim and Edit
- Select the section: Choose the portion of the song you want for your ringtone (remember to keep it under 30 seconds).
- Edit: Use GarageBand's editing tools to fine-tune your selection – you can adjust volume, fade in/out, and more.
Step 3: Export as Ringtone
- Share: Tap the share button (the square with an upward-pointing arrow).
- Export as Ringtone: Select "Ringtone" as the export option. Follow the on-screen prompts to save your ringtone.
Step 4: Setting as Ringtone (Same as Method 1)
Follow the steps in Method 1, Step 5, to set your newly created ringtone as your default ring tone.
Troubleshooting Tips
- File Format: Ensure your audio file is in a compatible format like MP3, M4A, or AAC.
- File Size: Extremely large files may not work. Try compressing the file if it's too big.
- Ringtone Length: Keep your ringtone under 30 seconds.
By following these steps, you can easily customize your iPhone's sound and express your personal style. Enjoy your new, unique ringtone! Remember to experiment with different songs and sections to find the perfect sound for you.