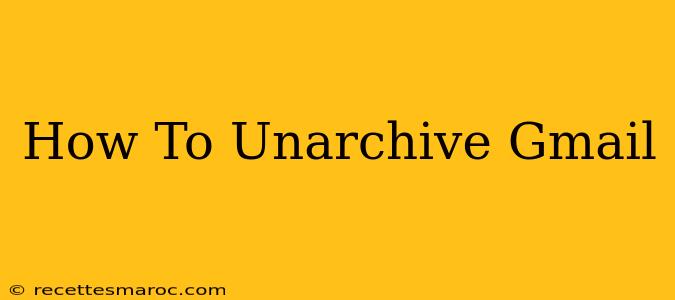Are you struggling to find an important email because you accidentally archived it? Don't worry, unarchiving emails in Gmail is a simple process. This guide will walk you through the steps, no matter what device you're using. We'll cover both the desktop and mobile versions of Gmail, making sure you can easily retrieve those archived messages.
Understanding the Gmail Archive
Before we dive into unarchiving, let's quickly clarify what archiving actually does. Archiving in Gmail doesn't delete your emails; it simply removes them from your inbox and moves them to a separate folder. This helps keep your inbox clean and organized. Think of it as a more sophisticated way of filing your emails. You can easily access archived emails whenever you need them.
Unarchiving Emails on Your Desktop Computer
Unarchiving emails on your desktop is straightforward. Here's how to do it:
-
Access the "All Mail" label: This is where all your archived emails reside. You can find it in the left-hand sidebar of your Gmail interface. If you don't see it, click the "More" option to expand the list of labels.
-
Locate the desired email: Search for the email you want to unarchive using keywords in the search bar. This is particularly helpful if you have a large number of archived messages.
-
Select the email: Check the box next to the email you wish to unarchive. You can select multiple emails at once if needed.
-
Unarchive: In the top toolbar, you'll see a series of buttons. Look for the "Unarchive" icon (it usually looks like a box with an upward-pointing arrow). Click it. Your selected emails will now reappear in your inbox.
Alternative method (single email): You can also unarchive a single email directly from the "All Mail" label. Open the email, and you'll find the "Unarchive" button near the top of the message.
Unarchiving Emails on Your Mobile Device (Android & iOS)
The process on mobile is slightly different, but just as easy. Here's how to unarchive emails on both Android and iOS:
-
Open the Gmail app: Launch the Gmail app on your smartphone or tablet.
-
Navigate to "All Mail": Similar to the desktop version, you need to find the "All Mail" section. This is usually located in the menu (often represented by three horizontal lines).
-
Find your email: Use the search bar to find the specific email you need.
-
Unarchive the email: Open the email you wish to retrieve. You will find the "Unarchive" button within the email's options. Tap it to move the email back to your inbox.
Important Note: The exact location of the "All Mail" label and the "Unarchive" button might vary slightly depending on your Gmail app version and device.
Troubleshooting Tips
- Can't find "All Mail"? Check your Gmail settings. Sometimes, labels might be hidden or customized.
- Emails still not appearing in your inbox? Make sure you have the correct account selected in the Gmail app or on your computer.
- Multiple accounts? Ensure you're accessing the right Gmail account where the archived email is located.
Keeping Your Inbox Organized
While unarchiving is a handy tool, consider implementing better email management strategies. Think about using labels, filters, and the snooze function to keep your inbox clutter-free and easily manageable in the future. This will save you time and frustration in the long run.
By following these simple steps, you can easily unarchive your Gmail emails and regain access to important messages. Remember, archiving is a helpful organizational tool, but knowing how to unarchive is equally crucial for efficient email management.