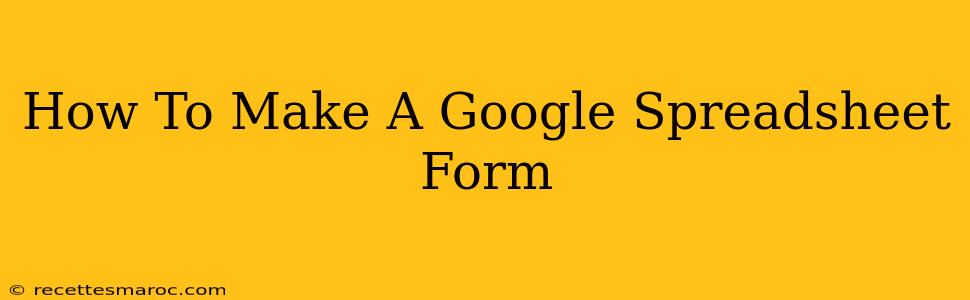Creating a Google Form linked to a Google Sheet is incredibly useful for collecting data efficiently. Whether you need to gather responses for a survey, collect RSVPs for an event, or track project progress, Google Forms provide a simple yet powerful solution. This guide will walk you through the entire process, from creating the form to customizing its appearance and analyzing the collected data.
Understanding the Power of Google Forms and Spreadsheets
Before diving into the steps, let's understand the synergy between Google Forms and Google Sheets. Google Forms acts as the front-end interface—the user-friendly questionnaire or data entry tool. The data collected through the form is automatically organized and stored in a linked Google Sheet, serving as your central database. This seamless integration eliminates the need for manual data entry and minimizes the risk of errors.
Step-by-Step Guide to Creating Your Google Spreadsheet Form
Here's how to create a Google Form and connect it to a Google Sheet:
Step 1: Creating Your Google Form
-
Access Google Forms: Open your Google account and navigate to forms.google.com. You can also find it within your Google Drive.
-
Create a New Form: Click the "+” button to create a blank form. Alternatively, you can choose a template to get started quickly.
-
Add Questions: Click on the "+ Add a question" to begin adding questions to your form. Choose the question type that best suits your needs:
- Multiple Choice: Offers predefined answers.
- Checkboxes: Allows respondents to select multiple options.
- Short Answer: For text-based responses.
- Paragraph Text: For longer written answers.
- Drop-down: Provides a list of options for the respondent to choose from.
- Linear Scale: For rating scales (e.g., 1-5 stars).
- Multiple Choice Grid: Ideal for comparing several options across multiple criteria.
- Date: For date input.
- Time: For time input.
-
Customize Your Questions: For each question, you can add a question title, description, and customize the options available. This is crucial for clear communication and accurate data collection. Make sure your questions are concise, clear, and unambiguous. Avoid leading questions or jargon.
-
Add Sections (Optional): Organize your form with sections to improve readability and user experience. This is particularly helpful for longer forms. Sections allow you to group related questions together.
-
Add Images or Videos (Optional): Adding visual elements can enhance your form's engagement and clarity. Use images and videos to clarify questions or make your form more visually appealing.
Step 2: Connecting Your Form to a Google Sheet
- Responses Tab: In your Google Form, click on the "Responses" tab at the top of the page.
- Create Spreadsheet: Click on the “CREATE” button located near the top right-hand corner. You'll see an option to create a new spreadsheet or select an existing one. Creating a new one is usually the easiest approach.
- View Your Data: Once you've collected responses, the data will automatically populate in your linked Google Sheet.
Step 3: Customizing Your Form's Appearance
- Theme: Choose a color palette and theme that aligns with your brand or the topic of your form.
- Confirmation Message: Personalize the message that respondents see after submitting the form. You can include a thank-you note or additional instructions.
- Progress Bar: Add a progress bar to show respondents how far along they are in completing the form. This can be particularly helpful for longer forms.
Step 4: Analyzing Your Data (using Google Sheets)
Your Google Sheet will automatically populate with the responses. You can then use Google Sheet's powerful functions to analyze your data:
- Sorting and Filtering: Organize your data by specific criteria.
- Charts and Graphs: Create visual representations of your data for easy interpretation.
- Formulas and Functions: Use spreadsheet functions to calculate summaries, averages, and other statistics.
Best Practices for Effective Google Forms
- Keep it concise: Avoid overly long forms, as respondent fatigue can lead to incomplete or inaccurate data.
- Test your form: Before distributing it, test your form thoroughly to ensure all questions work correctly and the data is recorded properly.
- Preview your form: Use the "Send" button to preview your form and check for any formatting or design issues before sending it to users.
- Clearly define the purpose: Clearly state the purpose of your form at the beginning. This sets the context for respondents and increases their engagement.
- Maintain respondent anonymity (if needed): If anonymity is required, ensure your form settings reflect that.
By following these steps, you can effectively create and utilize Google Forms to collect and analyze data seamlessly. Remember to tailor your forms to your specific needs, and always prioritize user experience to ensure high-quality data collection.