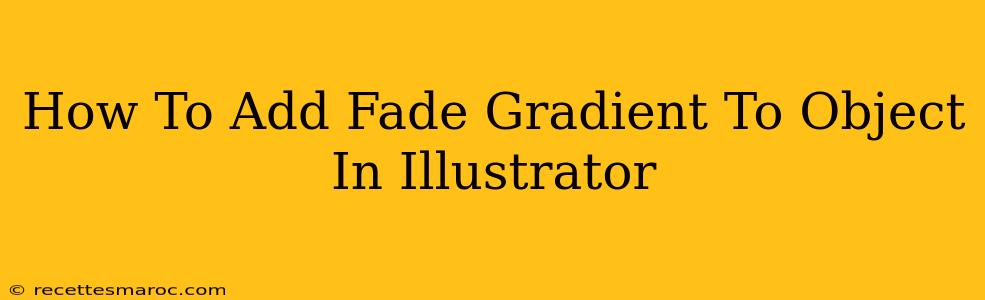Adding a fade gradient to an object in Adobe Illustrator is a fantastic way to create depth, visual interest, and a professional look to your designs. This tutorial will guide you through the process, covering different techniques and offering tips for achieving the perfect fade. Whether you're a beginner or experienced user, you'll find this guide helpful.
Understanding Gradients in Illustrator
Before diving in, let's clarify what gradients are and their importance in design. A gradient is a smooth transition between two or more colors. In Illustrator, you can create linear, radial, freeform, and mesh gradients, each offering unique creative possibilities. For a fade effect, we'll primarily focus on linear gradients.
Linear Gradients: The Foundation of Fades
Linear gradients are perfect for creating fades. They transition colors along a straight line. This simple yet powerful tool allows you to subtly shift from one color to another, or create a dramatic fade to transparency.
Step-by-Step Guide: Creating a Fade Gradient
Let's create a stunning fade gradient using a simple shape. Follow these steps:
-
Create your object: Start by drawing the shape you want to apply the gradient to. This could be a rectangle, circle, star – anything you desire!
-
Select the object: Make sure the shape you just created is selected using the Selection Tool (V).
-
Open the Gradient Panel: Go to the Window menu and select Gradient. This opens the Gradient panel, where you'll control your gradient settings.
-
Choose Linear Gradient: In the Gradient panel, ensure the Linear Gradient type is selected (it's the default). You should see a slider with color swatches at either end.
-
Select your colors: Click on the color swatches at either end of the gradient slider. For a fade to transparency, choose your desired color for one swatch and then click on the other swatch and change the color to white, leaving the opacity at 0% (full transparency). Alternatively, you can fade to a specific color by selecting it instead of white.
-
Adjust the gradient: Drag the slider handle to adjust the position of the color transition. You can also adjust the angle and length of the gradient by clicking and dragging the gradient line directly on the object itself.
-
Refine your fade: Experiment with different color combinations and opacity levels to achieve your desired fade effect. For a softer fade, use colors that are closely related in hue and saturation.
Tips and Tricks for Perfect Fades
-
Experiment with Opacity: Don't just limit yourself to a complete fade to transparency. Experiment with partial transparency for subtler effects.
-
Use the Gradient Tool: For more precise control, use the Gradient Tool (G) to directly manipulate the gradient on your object. This is useful for adjusting the angle and position.
-
Blend Modes: Explore different blend modes in the Transparency panel to further enhance your fade's visual impact. These modes change how the gradient interacts with other elements in your design.
-
Multiple Stops: For more complex fades, you can add more color stops to the gradient slider. Each additional stop allows for more control and nuanced transitions.
Beyond Basic Fades: Advanced Techniques
Once you've mastered basic fades, explore these advanced techniques:
-
Radial Gradients: Create a fade emanating from a central point using a radial gradient.
-
Mesh Gradients: For intricate and highly controlled fades, experiment with mesh gradients. These allow for countless color transitions and variations.
-
Clipping Masks: Use clipping masks to apply gradients selectively to parts of an object.
Mastering gradient techniques in Illustrator empowers you to create stunning visuals. Experiment, be creative, and watch your designs come alive! Now go and create some amazing fade gradients!