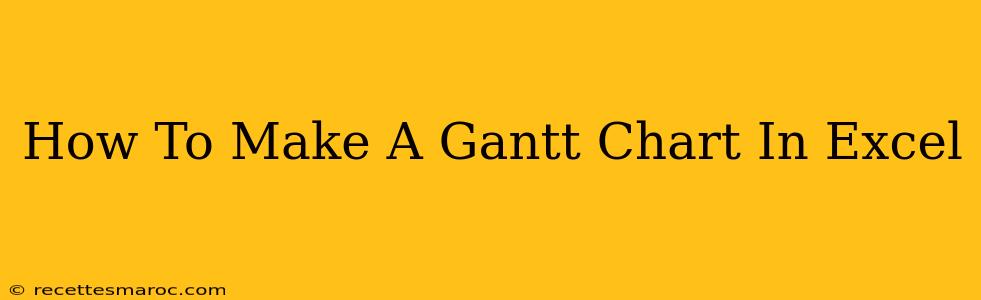Creating a Gantt chart in Excel might seem daunting, but it's surprisingly straightforward. This comprehensive guide will walk you through the process, helping you visualize project timelines and manage tasks effectively. Whether you're a project manager, student, or simply need a visual representation of your schedule, this tutorial will equip you with the skills to create professional-looking Gantt charts in Excel.
Understanding Gantt Charts
Before diving into the creation process, let's quickly recap what a Gantt chart is. A Gantt chart is a horizontal bar chart that illustrates a project schedule. It displays the tasks, their durations, and their start and end dates, providing a clear visual overview of the project's timeline. They're invaluable for:
- Project Planning: Identifying task dependencies and potential bottlenecks.
- Project Monitoring: Tracking progress and identifying delays.
- Team Communication: Clearly communicating the project schedule to team members.
- Resource Allocation: Optimizing the allocation of resources based on task timelines.
Creating Your Gantt Chart in Excel: A Practical Approach
Here's a step-by-step guide on how to create a basic Gantt chart in Excel:
Step 1: Prepare Your Data
Begin by organizing your project data in a clear and structured manner. This is crucial for a well-organized and easy-to-understand Gantt chart. You'll need at least three columns:
- Task Name: A concise description of each task. (e.g., "Write Proposal," "Design Website," "Develop Marketing Materials")
- Start Date: The date when the task begins.
- Duration: The number of days (or weeks, months – choose a consistent unit) the task is expected to take.
Example:
| Task Name | Start Date | Duration (Days) |
|---|---|---|
| Research & Planning | 2024-03-04 | 5 |
| Content Creation | 2024-03-09 | 10 |
| Design & Development | 2024-03-19 | 15 |
| Testing & Review | 2024-03-34 | 7 |
| Launch | 2024-04-01 | 1 |
Step 2: Calculate End Dates
To create the bars in your Gantt chart, you need to calculate the end date for each task. Add a new column named "End Date" and use the following formula:
=Start_Date + Duration -1
This formula takes the start date, adds the duration, and subtracts 1 (to account for the start date being included in the duration).
Step 3: Create the Bar Chart
- Select your data: Highlight all four columns (Task Name, Start Date, Duration, End Date).
- Insert a Bar Chart: Go to the "Insert" tab and choose a "Bar" chart. A clustered bar chart will be the most suitable for this type of visualization.
- Format the Chart: Excel will automatically create a basic bar chart. You'll likely need to adjust the chart's formatting to make it a proper Gantt chart. Here's how:
Step 4: Transforming the Bar Chart into a Gantt Chart
This is where we create the horizontal bars representing the project timeline.
-
Change the Chart Type (Optional but Recommended): While a clustered bar chart is a good starting point, you might consider switching to a stacked bar chart for a cleaner look, especially with many tasks.
-
Adjust the Horizontal Axis: Right-click on the horizontal axis (the date axis at the bottom), choose "Format Axis," and ensure the "Axis Type" is set to "Date."
-
Format the Bars: Adjust the bar colors, widths, and add data labels if needed. You may need to manually adjust the bar width for accuracy.
-
Add a Gridline: Consider adding a major gridline for each day, which provides better clarity.
-
Customize Further: You can further customize your Gantt chart with labels, titles, legends, and colors to enhance readability and visual appeal. Experiment with different chart styles and formatting options to achieve a professional and easily understandable presentation.
Advanced Gantt Chart Techniques in Excel
Once you've mastered the basics, you can explore more advanced features:
- Dependencies: Indicate task dependencies (task A must be completed before task B begins) using connectors or other visual cues.
- Milestones: Highlight important milestones with different shapes or colors.
- Resource Allocation: Add columns to represent resources allocated to each task.
- Conditional Formatting: Use conditional formatting to highlight tasks that are behind schedule.
By utilizing these techniques, you can transform your simple Gantt chart into a powerful project management tool within Excel.
Conclusion: Mastering Gantt Charts for Effective Project Management
Creating Gantt charts in Excel is a valuable skill for managing projects of any size. By following these steps and experimenting with different features, you can create clear, concise, and effective visual representations of your project timelines. Remember that clear communication and efficient organization are key to effective project management, and a well-designed Gantt chart is a powerful tool to achieve both.