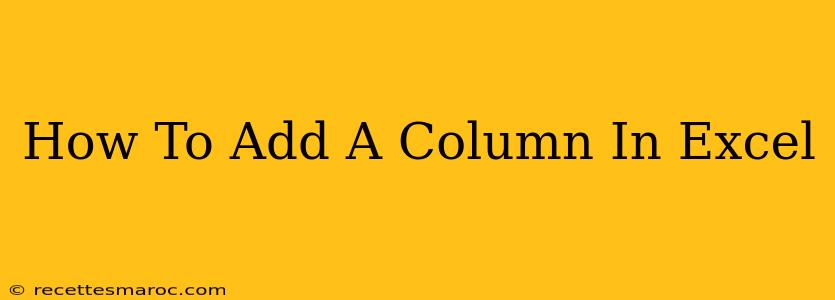Adding a column in Excel is a fundamental task, crucial for organizing and analyzing your data effectively. Whether you're a seasoned Excel user or just starting, understanding how to seamlessly insert columns is essential for maximizing your spreadsheet's potential. This guide will walk you through several methods, catering to different preferences and scenarios.
Method 1: Using the Insert Column Function
This is the most straightforward method. It utilizes Excel's built-in functionality to quickly add a column to your existing spreadsheet.
Steps:
- Locate the column: Identify where you want to add the new column. Let's say you want to add a column between column B and C.
- Select the column header: Click on the letter "B" at the top of the column. This selects the entire column.
- Right-click: Right-click on the selected column header (B).
- Select "Insert": A context menu will appear. Choose the "Insert" option.
Result: A new, blank column will be inserted to the left of column B, shifting all subsequent columns to the right. Your data remains intact and organized.
Method 2: Using the Insert Command on the Ribbon
This method offers a similar outcome but uses the Excel ribbon for a slightly different approach.
Steps:
- Select the column: Click on the column header where you want to insert the new column (e.g., column B).
- Navigate to the "Home" Tab: Locate the "Home" tab in the Excel ribbon at the top of the screen.
- Click "Insert": Within the "Cells" group on the "Home" tab, click the "Insert" button. It usually features an icon of a plus sign (+) inside a cell.
Result: A new, blank column will be inserted to the left of the selected column. Again, your existing data will automatically adjust.
Method 3: Inserting Multiple Columns at Once
Need to add several columns at once? Excel makes this easy too.
Steps:
- Select multiple column headers: Click and drag to select multiple column headers. For example, selecting "B" and "C" will select both columns.
- Right-click or use the Ribbon: Either right-click and select "Insert" from the context menu, or use the "Insert" button on the "Home" tab.
Result: The specified number of blank columns will be inserted to the left of the selected columns. This is ideal for large-scale data adjustments.
Tips and Considerations
- Data Preservation: Rest assured, inserting columns will not delete any of your existing data. Excel intelligently shifts everything to accommodate the new column(s).
- Column Formatting: Once inserted, you can format your new column—adjusting width, applying number formats, adding headers, and more.
- Keyboard Shortcut: For speed, use the keyboard shortcut
Alt + I + Cto insert a column. - Choosing the Right Method: All three methods achieve the same result. Choose the method that best suits your workflow and comfort level.
Beyond the Basics: Advanced Column Management
While inserting columns is fundamental, mastering Excel also involves understanding other column-related tasks, such as deleting columns, hiding columns, freezing panes (to keep headers visible when scrolling), and using column features in formulas and functions (like referencing specific columns). Explore these advanced functionalities to further enhance your spreadsheet skills.
Mastering these simple steps will significantly improve your efficiency when working with Excel spreadsheets. Whether you need to add a single column or multiple ones, these methods offer a simple and effective solution. Remember to save your work frequently to avoid data loss.