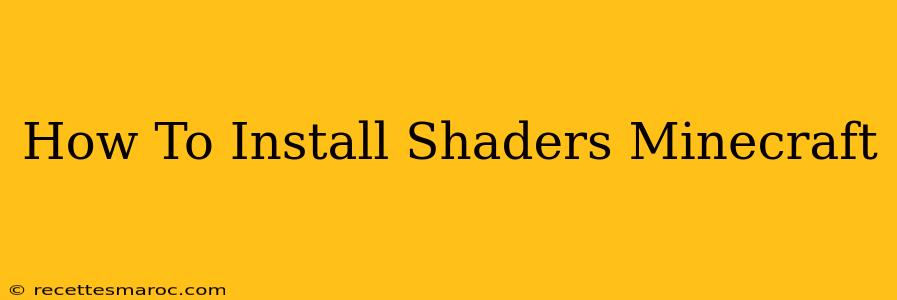Want to elevate your Minecraft experience with stunning visuals? Installing shaders is the perfect way to add breathtaking realism and detail to your game. This comprehensive guide will walk you through the entire process, ensuring you can enjoy enhanced graphics in no time. We'll cover everything from choosing the right shaders to troubleshooting common issues.
Choosing Your Shaders
Before you begin the installation, you need to select a shader pack. Many amazing options exist, each offering a unique visual style and performance impact. Consider these factors when making your choice:
- Performance: Higher-quality shaders demand more processing power. If you have a lower-end computer, opt for lighter shader packs to avoid lag.
- Visual Style: Do you prefer realistic lighting and textures, or a more stylized and artistic look? Explore different shader packs to find one that matches your preferences.
- Compatibility: Ensure the shader pack is compatible with your version of Minecraft (Java Edition or Bedrock Edition). Most shaders are for Java Edition.
Popular Shader Packs: (Note: I cannot provide direct links to download locations, but you can easily find these packs through online searches)
- Sildur's Shaders: Known for its range of performance options, catering to various systems.
- Bsl Shaders: Offers highly realistic lighting and shadows.
- Chocapic13's Shaders: A popular choice for its balance of visual quality and performance.
- Continuum Shaders: Provides a cinematic and atmospheric experience.
Installing Optifine (Java Edition Only)
Optifine is essential for almost all Minecraft shader packs. It's a mod that adds several performance and customization options, including shader support. You'll need to install it before installing your chosen shaders.
Steps:
- Download Optifine: Find the Optifine installer compatible with your Minecraft version.
- Run the Installer: Open the downloaded file and follow the on-screen instructions. It will integrate Optifine into your Minecraft installation.
- Launch Minecraft: Select the Optifine profile from the Minecraft launcher.
Installing Shaders (Java Edition)
Once Optifine is installed, installing shaders is straightforward:
- Download Shaders: Find and download your chosen shader pack. It usually comes as a
.zipfile. - Locate the
shaderpacksFolder: This folder is typically found in your Minecraft directory:%appdata%\.minecraft\shaderpacks(Windows)~/Library/Application Support/minecraft/shaderpacks(macOS)~/.minecraft/shaderpacks(Linux)
- Place the Shader Pack: Extract the contents of the downloaded
.zipfile and place the resulting folder into theshaderpacksdirectory. - In-Game Setup: Launch Minecraft using the Optifine profile. Go to the video settings, then the "Shaders" tab. Select your shader pack from the dropdown menu.
Troubleshooting Common Issues
- Minecraft Crashes: This often indicates incompatibility or insufficient system resources. Try lowering the shader settings or choosing a lighter shader pack. Make sure your graphics drivers are up-to-date.
- Poor Performance: Reduce the shader settings, especially the resolution and quality options, to improve performance. Consider upgrading your computer's hardware if possible.
- Shader Pack Not Showing Up: Double-check that you placed the shader pack folder in the correct location and that the name is correct.
Conclusion
Installing shaders in Minecraft significantly enhances the visual experience. By following these steps and considering the factors discussed, you can transform your Minecraft world into a stunning and immersive environment. Remember to choose a shader pack that suits your system capabilities and aesthetic preferences for the best results! Happy gaming!