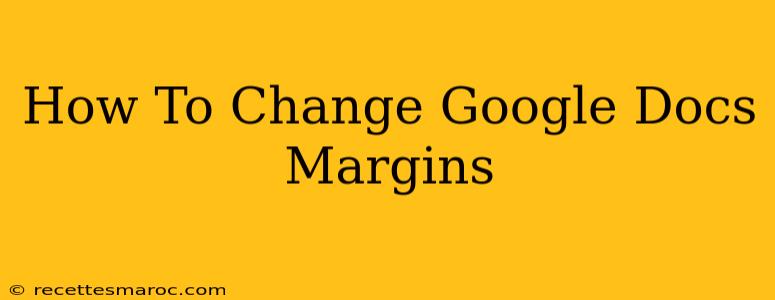Changing the margins in Google Docs is a simple yet crucial step in formatting your documents for different purposes. Whether you're crafting a professional report, a creative writing piece, or a simple letter, adjusting margins can significantly impact the overall look and readability. This comprehensive guide will walk you through the various methods of modifying margins in Google Docs, ensuring your document looks its best.
Understanding Margin Types in Google Docs
Before diving into the how-to, it's helpful to understand the different margin types you can adjust in Google Docs:
- Top Margin: The space between the top edge of the page and the beginning of your text.
- Bottom Margin: The space between the bottom edge of the page and the end of your text.
- Left Margin: The space between the left edge of the page and the beginning of your text.
- Right Margin: The space between the right edge of the page and the end of your text.
Method 1: Using the Google Docs Menu
This is the most straightforward method for changing your margins.
- Open your Google Doc: Locate the document you wish to modify.
- Navigate to "File": Click on the "File" menu located in the top left corner of your screen.
- Select "Page setup": From the dropdown menu, choose "Page setup".
- Adjust Margins: A new window will appear. Here you'll find options to customize your margins. You can either:
- Select a preset: Choose from the predefined margin options like "Normal," "Wide," "Narrow," or "No margins".
- Manually input measurements: Enter your desired measurements in inches, centimeters, or millimeters for each margin (Top, Bottom, Left, Right). Be precise!
- Click "OK": Once you've made your selections, click "OK" to apply the changes to your document.
Method 2: Using the Page Setup Dialog Box
This method provides a quicker access to the page setup options:
- Open your Google Doc.
- Right-click anywhere on the page: A context menu will appear.
- Select "Page setup": Choose this option from the menu.
- Adjust margins: The same "Page setup" window from Method 1 will appear, allowing you to choose presets or input custom measurements.
- Click "OK": Save your margin changes.
Tips for Choosing the Right Margins
- Consider your document type: Formal reports generally require wider margins than informal notes.
- Think about readability: Ensure enough white space surrounds your text for comfortable reading.
- Check printer settings: Your printer might have its own default margins. You may need to adjust printer settings for optimal results.
- Experiment! Don't be afraid to try different margin settings to see what looks best for your document.
Troubleshooting Common Margin Issues
- Margins not changing: Ensure you've saved your changes after adjusting the margins. Sometimes, a simple refresh of the page can resolve this.
- Inconsistent margins: Check if you've applied the changes to the entire document or only a specific section. Consider using "Select all" (Ctrl+A or Cmd+A) before adjusting margins to ensure consistency.
By following these methods and tips, you can easily change Google Docs margins and create professional-looking documents. Remember to always save your work frequently to avoid losing your changes. Mastering margin adjustments is a key element of document formatting, making your work easier to read and more visually appealing.