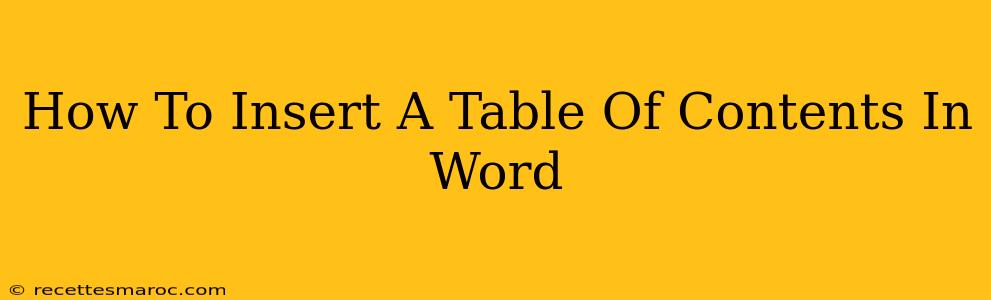Creating professional-looking documents in Microsoft Word often requires a table of contents (TOC). A well-formatted TOC enhances readability and navigation, making it easier for readers to find specific sections. This guide will walk you through the process of inserting and updating a table of contents in Word, regardless of your experience level.
Preparing Your Document for a Table of Contents
Before you can insert a table of contents, you need to properly format your headings. Word uses these headings to automatically generate the TOC.
Using Heading Styles:
The most crucial step is applying Word's built-in heading styles (Heading 1, Heading 2, Heading 3, etc.). Avoid simply making text larger or bolder; instead, use the style options:
- Select your text: Highlight the text you want to be a heading.
- Apply the heading style: In the "Home" tab, find the "Styles" group. Click the appropriate heading style (e.g., Heading 1 for main chapters, Heading 2 for sub-sections, Heading 3 for sub-sub-sections).
Why use Heading Styles? Using these styles not only formats your headings consistently but also allows Word to identify them when creating the TOC. This automated process ensures accuracy and saves you considerable time. Inconsistent formatting will lead to errors in your table of contents.
Organizing Your Headings:
A logical and well-organized heading structure is essential for a clear and functional TOC. Think about the hierarchy of your information. Main sections should be Heading 1, subsections should be Heading 2, and so on. Maintain a consistent hierarchy throughout your document.
Inserting the Table of Contents
Once your headings are styled correctly, inserting the TOC is straightforward:
- Position the cursor: Place your cursor where you want the table of contents to appear (usually at the beginning of your document).
- Insert the TOC: Go to the "References" tab and click "Table of Contents." You'll see various pre-designed styles. Choose the one that best suits your document's appearance.
- Automatic Generation: Word automatically generates the TOC based on your styled headings.
Updating the Table of Contents
If you make changes to your document's headings (add, delete, or rearrange), you'll need to update the table of contents to reflect these changes:
- Right-click on the Table of Contents: A context menu will appear.
- Select "Update Field": This option will refresh the TOC, incorporating any modifications you've made. You can choose to update only the page numbers or the entire table of contents.
Customizing Your Table of Contents
Word provides options for customizing the appearance of your TOC:
- Changing the Number of Levels: You can specify how many heading levels (Heading 1, Heading 2, Heading 3, etc.) to include in your TOC.
- Modifying the Styles: You can adjust the font, size, and other formatting aspects of the TOC entries.
- Using Different Styles: Experiment with the various TOC styles available in the "Table of Contents" menu.
Troubleshooting Common Issues
- TOC is not showing up correctly: Double-check that you've applied the correct heading styles consistently. Ensure there are no formatting inconsistencies.
- Page numbers are incorrect: Update the table of contents after making changes to your document.
- Headings are missing: Verify that the correct heading styles have been applied to all the relevant text.
By following these steps, you can easily create and maintain a professional and functional table of contents in your Word documents. Remember, consistent use of heading styles is key to a smooth and accurate process. This will significantly improve the overall organization and user experience of your document.