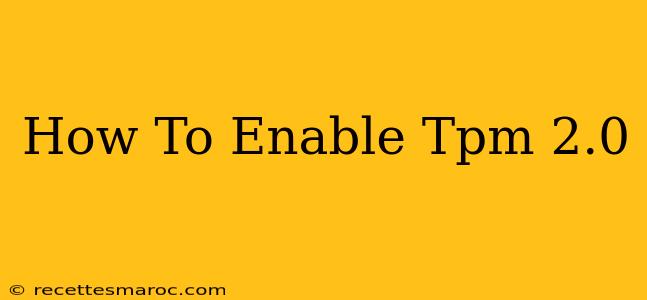Enabling TPM 2.0 is crucial for enhanced system security and compatibility with newer software, including Windows 11. This guide provides a step-by-step walkthrough for enabling TPM 2.0 on different systems. We'll cover checking for TPM 2.0 support, enabling it in your BIOS/UEFI settings, and troubleshooting common issues.
What is TPM 2.0?
TPM 2.0, or Trusted Platform Module 2.0, is a secure cryptoprocessor that is integrated into your computer's motherboard. It stores cryptographic keys used to encrypt data and verify the integrity of your system. Think of it as a dedicated hardware security chip that protects sensitive information and prevents unauthorized access. It's becoming increasingly important for:
- Secure Boot: Prevents malicious software from loading during startup.
- BitLocker Encryption: Encrypts your hard drive to protect your data.
- Windows 11 Compatibility: A requirement for installing Windows 11.
- Enhanced Online Security: Protects against various online threats.
Checking for TPM 2.0 Support
Before you begin, it's essential to verify if your system even supports TPM 2.0. Here's how:
Method 1: Using Windows Settings (Windows 10 and 11)
- Open Settings.
- Go to Update & Security.
- Click on Recovery.
- Under Advanced startup, click Restart now.
- Choose Troubleshoot > Advanced options > UEFI Firmware Settings.
- Your computer will restart. Look for TPM information within your BIOS/UEFI settings. The exact location varies depending on your motherboard manufacturer. Common terms to look for include "TPM," "Trusted Platform Module," or "fTPM."
Method 2: Using the tpm.msc Command (Windows 10 and 11)
- Press Windows key + R.
- Type
tpm.mscand press Enter. - The TPM Management console will open. If TPM 2.0 is present and enabled, you'll see information about it. If it's not listed or shows an error, it's either disabled or not supported.
Enabling TPM 2.0 in BIOS/UEFI
This is where things get slightly more specific, as the process varies depending on your motherboard manufacturer. You'll need to restart your computer and access your BIOS/UEFI settings. This is usually done by pressing a specific key during startup (often Delete, F2, F10, F12, or Esc). Consult your motherboard's manual for the correct key.
Once in BIOS/UEFI:
- Locate the TPM settings: The exact menu name will vary, but look for options related to "Security," "Advanced," or "Trusted Platform Module."
- Enable TPM 2.0: Look for an option to enable TPM 2.0. Sometimes, it might be listed as "PTT" (Platform Trust Technology) which is Intel's implementation of TPM. Enable this option.
- Save changes: Save the changes in your BIOS/UEFI and exit. Your computer will restart.
Important Note: If you can't find TPM settings or the option is greyed out, it likely means your system doesn't support TPM 2.0. You may need a firmware update (check your motherboard manufacturer's website) or consider upgrading your hardware.
Troubleshooting Common Issues
- TPM not showing up in Windows: Ensure TPM is enabled in BIOS/UEFI. Try updating your BIOS/UEFI to the latest version.
- TPM driver issues: Update your system's chipset drivers from your motherboard manufacturer's website.
- Windows 11 installation issues: Make sure your system meets all Windows 11 requirements, including TPM 2.0.
- fTPM (Firmware TPM): Some systems use fTPM, a software-based implementation of TPM. Ensure this is properly enabled.
Conclusion
Enabling TPM 2.0 enhances your system's security significantly. Following these steps carefully and troubleshooting any issues should allow you to enable it successfully. Remember to consult your motherboard's manual for specific instructions related to your hardware. If you continue to experience problems, seek assistance from your computer manufacturer or a qualified technician.