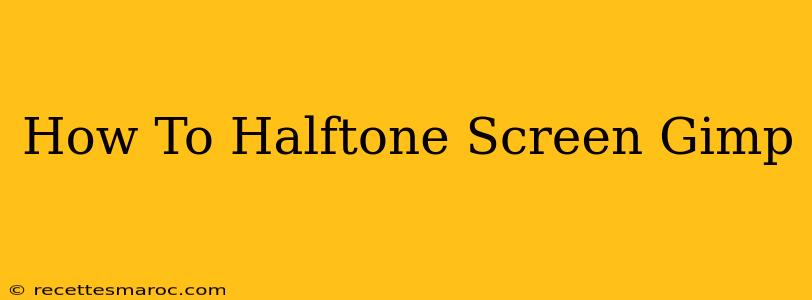Creating a halftone effect is a fantastic way to add a retro, vintage, or artistic flair to your images. This guide provides a step-by-step tutorial on achieving this classic look using GIMP, a powerful and free image editing software. We'll explore different methods to achieve various halftone results, ensuring you can find the perfect technique for your project.
Understanding Halftone Screens
Before diving into the process, let's understand what a halftone screen is. Halftone screening is a printing technique that simulates continuous tones (like photographs) using dots of varying sizes. Smaller dots represent darker areas, while larger dots represent lighter areas. This creates the illusion of tone and shading. The result is a unique, textured look often associated with comic books, newspapers, and vintage prints.
Method 1: Using the GIMP's "Color Quantization" Tool
This method offers a quick and easy way to create a halftone effect. It's not as customizable as other techniques, but it's perfect for a fast, simple result.
Steps:
- Open your image in GIMP.
- Go to "Image" -> "Mode" -> "Indexed". This converts your image to a limited color palette.
- In the "Indexed" dialog box, adjust the "Palette" options. Experiment with different palette sizes (fewer colors create a more pronounced halftone effect). A smaller number of colors will result in a more distinct halftone pattern.
- Choose your dithering method. The "Diffusion" or "Ordered" methods usually produce the best halftone results. Experiment to see which one you prefer.
- Click "OK". GIMP will quantize your image, producing the halftone effect.
Method 2: Utilizing Filters for a More Controlled Halftone
This method offers greater control over the halftone pattern's appearance, allowing you to fine-tune the dot size, angle, and shape.
Steps:
- Open your image in GIMP.
- Duplicate the layer. This is crucial to preserve your original image.
- Convert the duplicated layer to grayscale. Go to "Colors" -> "Desaturate".
- Apply the "High Pass" filter. Navigate to "Filters" -> "Blur" -> "High Pass". Adjust the radius to control the detail and sharpness. A higher radius will result in a coarser halftone.
- Adjust levels. Go to "Colors" -> "Levels". Adjust the input levels to enhance the contrast and define the halftone dots more clearly.
- Convert to Indexed Colors (optional): Similar to Method 1, you can then further refine the halftone by going to "Image" -> "Mode" -> "Indexed" and experimenting with the palette and dithering settings.
Method 3: Creating a Custom Halftone Screen Pattern (Advanced)
For the most control, you can create your own halftone screen pattern. This advanced method requires more technical skill but allows for unique and creative halftone effects. This typically involves creating a small pattern and then using it as a layer mask or via other blending modes. Searching for GIMP tutorials on creating and using custom patterns will provide more detailed instruction on this approach.
Tips for Optimizing Your Halftone Results
- Experiment with different image types: Halftone effects work best on images with smooth gradients and subtle details, rather than images with sharp contrasts and hard edges.
- Adjust contrast: Enhancing contrast before applying the halftone effect can result in a more defined and impactful result.
- Play with different dithering algorithms: Different algorithms produce different dot patterns. Experiment to find the one that best suits your needs.
- Consider the resolution: Higher resolution images generally produce better-looking halftones.
By following these methods and experimenting with the various settings, you can master the art of creating halftone screens in GIMP. Remember to save your work frequently and have fun exploring the creative possibilities this technique offers!