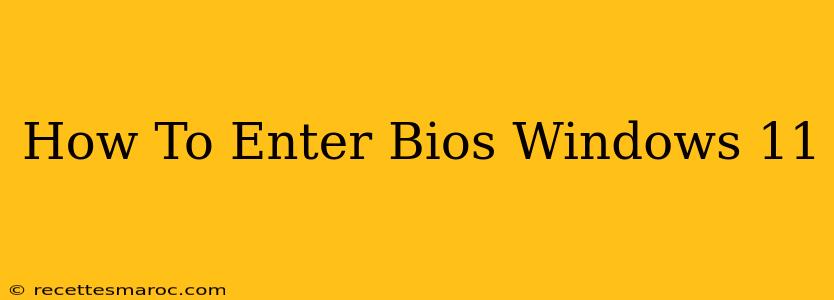Accessing your BIOS or UEFI firmware settings on Windows 11 is crucial for tasks like changing boot order, overclocking, and managing hardware settings. While the process might seem daunting, it's surprisingly straightforward. This guide provides several methods to help you enter your system's BIOS/UEFI settings, regardless of your computer manufacturer.
Understanding BIOS/UEFI
Before we dive into the methods, let's clarify the difference between BIOS and UEFI. BIOS (Basic Input/Output System) is the older standard, while UEFI (Unified Extensible Firmware Interface) is its modern successor. Both serve the same basic function – initializing hardware and launching the operating system – but UEFI offers several advantages, including faster boot times and better security features. Windows 11 primarily uses UEFI. The methods below work for both.
Method 1: Using the Power Button During Startup
This is the most common and often the simplest method. You need to repeatedly press a specific key during the computer's startup process. The key varies depending on your computer manufacturer:
- Common Keys:
Delete,F2,F10,F12,Escare the most frequently used keys. - Manufacturer-Specific Keys: Some manufacturers use their own dedicated keys or key combinations. Check your computer's manual or the manufacturer's website for specific instructions.
Steps:
- Power off your computer completely.
- Turn your computer back on.
- Immediately start pressing the key repeatedly. Don't stop pressing until you see the BIOS/UEFI screen. You may need to press the key multiple times per second.
- The BIOS/UEFI screen will appear. This screen usually displays system information and allows you to configure settings.
If you miss the window: Your computer will boot into Windows 11. You will need to restart the computer and try again.
Method 2: Using the Startup Settings Menu
This method provides a more controlled way to access the firmware settings.
Steps:
- Open Settings: Click the Start button and select Settings.
- Go to System: Select System from the left-hand menu.
- Click Recovery: In the System section, select Recovery.
- Advanced Startup: Under the "Advanced startup" section, click Restart now.
- Choose Troubleshoot: After your computer restarts, select Troubleshoot.
- Advanced Options: Click Advanced options.
- UEFI Firmware Settings: Select UEFI Firmware Settings.
- Restart: Your computer will restart, and you should now be in the BIOS/UEFI settings.
Method 3: Using the Windows 11 Run Command (Advanced Users)
This method uses the msconfig command to access the boot menu, which can sometimes lead to the BIOS/UEFI settings. It's less reliable than the other methods but worth trying if the others fail.
Steps:
- Press Windows Key + R. This opens the Run dialog box.
- Type
msconfigand press Enter. This opens the System Configuration window. - Go to the Boot tab: Select the Boot tab.
- Advanced Options: Click Advanced options...
- Check the "Reboot after closing" box (if available) and click OK.
- Restart: When prompted, restart your computer. Sometimes this directly takes you to the BIOS/UEFI setup, while in others you'll see the boot menu. If you see the boot menu, selecting the boot device will bring you to the BIOS/UEFI.
Troubleshooting Tips
- Incorrect Key: If you can't access the BIOS/UEFI using the suggested keys, consult your computer's manual or the manufacturer's website.
- Multiple Monitors: If you have multiple monitors connected, ensure the BIOS/UEFI is displayed on the correct monitor.
- Fast Startup: Windows 11's Fast Startup feature can sometimes interfere with accessing the BIOS. Consider disabling Fast Startup before attempting these steps. To disable, type power options in the search bar and open the settings. Go to "Choose what the power buttons do" and click "Change settings that are currently unavailable". Uncheck the "Turn on fast startup" box, and click save changes.
By following these methods, you should be able to successfully access your Windows 11 BIOS/UEFI settings. Remember to save any changes you make before exiting the BIOS/UEFI settings. If you're still having trouble, refer to your computer's documentation or contact your manufacturer's support for assistance.