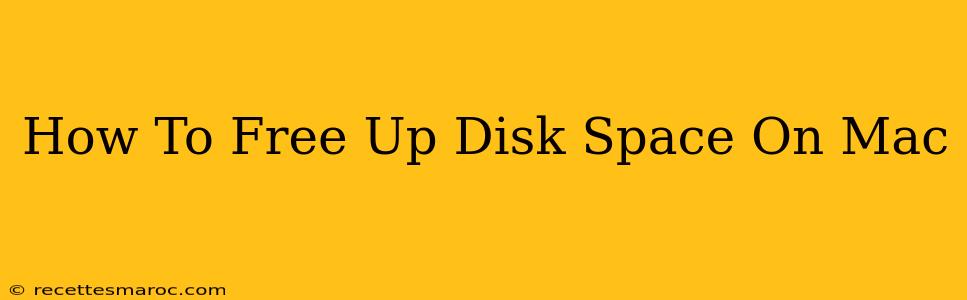Is your Mac running slower than usual? Are you constantly seeing "low disk space" warnings? Don't worry, you're not alone! Many Mac users struggle with managing disk space. Fortunately, freeing up space on your Mac is easier than you think. This comprehensive guide will walk you through several effective methods to reclaim valuable storage and get your Mac running smoothly again.
Understanding Your Mac's Storage
Before diving into solutions, it's helpful to understand where your disk space is going. You can check your storage usage by:
- Using the About This Mac window: Click the Apple menu in the top-left corner of your screen, select "About This Mac," and then click "Storage." This provides a quick overview of your storage usage.
- Using the Finder: Open a Finder window and select "Go" > "Go to Folder..." and enter
~/Library. This reveals many folders containing large files and data.
Identifying the biggest space consumers is crucial for effective cleanup. Common culprits include:
- Downloads folder: Often filled with temporary files, old downloads, and unused applications.
- Movies and TV shows: High-resolution videos take up a significant amount of storage.
- Photos and videos: Pictures and videos, especially uncompressed files, can consume massive amounts of space.
- Mail attachments: Email clients can accumulate large files over time.
- Application caches: Temporary files created by apps that can often be safely deleted.
Effective Ways to Free Up Disk Space on Your Mac
Now let's explore practical methods to free up disk space:
1. Delete Unnecessary Files
The most straightforward way to free space is to delete files you no longer need. Focus on these areas:
- Downloads folder: Thoroughly review your downloads folder and delete anything you don't need.
- Trash: Empty your Trash regularly. Files remain in the Trash until you explicitly empty it.
- Applications: Uninstall applications you no longer use. You can do this by dragging the app's icon to the Trash.
- Old documents and files: Review your Documents folder and delete outdated or unnecessary files.
2. Optimize Your Photos and Videos
Digital photos and videos can be massive space hogs. Consider these options:
- Delete unwanted photos and videos: Be ruthless in deleting duplicates or unwanted files.
- Use iCloud Photos: Upload your photos and videos to iCloud to free up space on your Mac. Be mindful of your iCloud storage limits.
- Compress image files: Use image editing software to compress large image files without significant quality loss.
3. Manage Your Mailbox
Email clients can accumulate large files over time. Here's how to manage your mailbox:
- Delete old emails: Regularly delete old emails, especially those with large attachments.
- Archive emails: Archive emails instead of deleting them to retain access while freeing up space.
- Remove attachments: Download necessary attachments and delete them from the emails.
4. Empty Caches and Logs
Application caches and system logs can accumulate over time. Use caution when deleting these files:
- Empty the cache: You can generally safely delete caches associated with individual applications. Check the app’s settings or documentation for guidance. Note that clearing the cache might require some apps to re-download assets on first launch.
- Clear browser history and cache: Most web browsers have options to clear their browsing history, cache, and cookies, which can free up space.
5. Use Disk Utility
Disk Utility is a powerful built-in Mac application that can help analyze your disk space and identify large files.
- Open Disk Utility: Launch Disk Utility from the Applications/Utilities folder.
- Analyze disk space: Disk Utility can help you visualize your disk space usage, identifying the largest files and folders.
6. Upgrade Your Storage
If you've exhausted all other options, consider upgrading your Mac's storage. You can do this by adding an external hard drive, a solid-state drive (SSD), or using cloud storage services.
Prevent Future Disk Space Issues
Proactive measures can prevent future space problems:
- Regularly clean your Mac: Make it a habit to regularly review your files and delete unnecessary ones.
- Use cloud storage: Offload files to cloud services like iCloud, Dropbox, or Google Drive.
- Be mindful of downloads: Don't download files you don't need.
- Compress large files: Compress large documents and media files before saving.
By following these tips, you can effectively free up disk space on your Mac and improve its performance. Remember to back up your important data before making any significant changes.