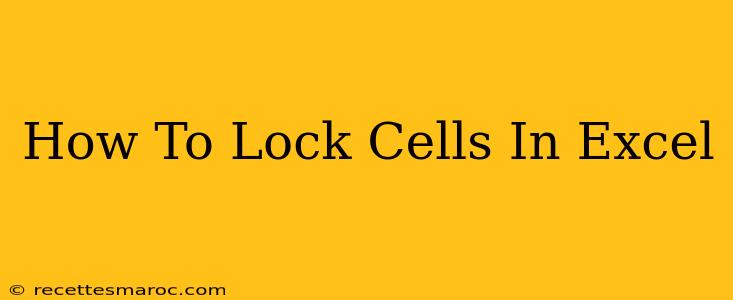Protecting your important data in Excel spreadsheets is crucial. Whether you're sharing a budget with colleagues, creating a complex financial model, or simply want to prevent accidental changes, knowing how to lock cells is essential. This comprehensive guide will walk you through various methods to secure your worksheet and ensure data integrity.
Understanding Cell Protection in Excel
Before diving into the locking process, it's important to grasp the fundamental concept. Locking cells in Excel doesn't automatically protect them. It simply prepares them for protection. To truly lock cells, you must also protect the worksheet itself. This two-step process ensures that your data remains safe from unauthorized modifications.
The Two Crucial Steps:
- Locking Individual Cells or Ranges: This is where you select the specific cells you want to protect.
- Protecting the Worksheet: This activates the locks on the cells you've previously selected.
Locking Specific Cells or Ranges in Excel
Here's how you lock individual cells or ranges within your Excel spreadsheet:
Step 1: Select the Cells to Lock
- Open your Excel workbook and navigate to the sheet containing the data you want to protect.
- Select the cells you wish to lock. You can select individual cells, entire rows, columns, or even non-contiguous ranges by holding down the
Ctrlkey while selecting.
Step 2: Unlock Cells You Want to Edit
Often, you'll want some cells to remain editable, even when the worksheet is protected. For example, you might want users to be able to input data into specific cells while others are locked. To do this:
- Select the cells you want to remain unlocked even after worksheet protection is enabled.
- Go to the Home tab and find the "Format" section.
- Click on the "Format Cells" dialog launcher (the small arrow in the bottom-right corner of the "Format" section).
- In the "Protection" tab, uncheck the "Locked" checkbox. Click "OK".
Step 3: Protect the Worksheet
Now that you've selected and prepared the cells, it's time to protect the worksheet:
- Go to the Review tab.
- In the "Protection" group, click "Protect Sheet".
- The "Protect Sheet" dialog box will appear.
- Choose your protection options: You can set a password to enhance security, control which features users can access (e.g., formatting, inserting rows), and more.
- Click "OK".
- Confirm your password (if you set one). Remember this password; you will need it to unprotect the sheet later.
Troubleshooting Common Issues
- Cells Still Editable After Protection: Double-check that you've unlocked the cells you intend to be editable before protecting the sheet. Also, ensure that the worksheet itself is properly protected.
- Forgot Password: If you've forgotten your password, recovering it might be challenging, depending on the complexity. Consider saving frequently and choosing memorable passwords to avoid this situation.
- Protecting Entire Workbook: For maximum security, consider protecting the entire workbook, not just individual worksheets. This can be done by going to the "Review" tab, selecting "Protect Workbook," and then choosing your protection options.
Beyond Basic Cell Locking: Advanced Techniques
While locking individual cells is often sufficient, Excel offers more advanced techniques for data protection:
- Data Validation: Restrict the type of data that can be entered into specific cells (e.g., numbers only, dates within a range).
- Conditional Formatting: Highlight cells based on specific criteria, making it easier to identify potential errors or inconsistencies.
- Using VBA (Visual Basic for Applications): For extremely complex scenarios, VBA can provide advanced data protection features.
By mastering these methods, you can effectively secure your Excel spreadsheets, protecting your data from accidental changes and ensuring the integrity of your work. Remember, the key is to combine cell locking with worksheet protection for complete data security.