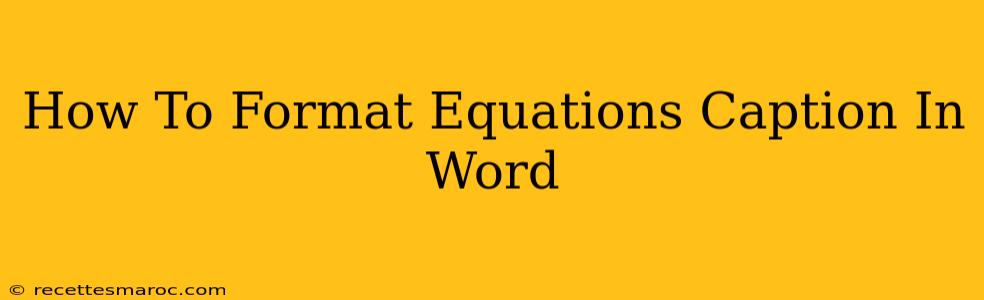Creating professional-looking documents often involves incorporating equations and providing clear, concise captions. Microsoft Word offers several ways to format both, ensuring your equations are easily understood and your document maintains a consistent style. This guide will walk you through formatting equations and their accompanying captions effectively.
Inserting and Formatting Equations in Word
Word provides a built-in Equation Editor to help you create complex mathematical expressions. Here's how to insert and format your equations:
-
Inserting an Equation: Go to the "Insert" tab and click on the "Equation" button (it usually looks like a square root symbol). This opens the Equation Editor.
-
Using the Equation Editor: The Equation Editor provides various symbols, templates, and tools to create your equation. You can type directly or use the provided symbols. Explore the options to find the most efficient way to input your equations. For very complex equations, you might consider using a dedicated mathematical software and then pasting the rendered equation into Word.
-
Formatting Your Equation: Once inserted, you can format the equation's elements (fonts, sizes, spacing, etc.) using the familiar formatting tools available on the "Home" tab, or through the Equation Tools Design tab that appears when an equation is selected. Ensure consistency in font size and style throughout your document. For example, variables might be italicized while constants are in regular typeface.
Adding and Formatting Captions to Equations
Captions provide context and labeling for equations, making your document easier to read and understand. Here's how to effectively add and format captions:
-
Creating Captions: While Word doesn't have a dedicated "Equation Caption" feature, you can easily achieve this using the caption feature designed for figures and tables.
-
Inserting a Caption: Select your equation. Go to the "References" tab, and click on "Insert Caption."
-
Caption Numbering and Labels: In the "Insert Caption" dialog box, choose "Equation" from the "Label" dropdown menu (or create a new label if "Equation" is not available). You can also add a description following the number.
-
Formatting Captions: Similar to equation formatting, you can use the "Home" tab's formatting tools (font, size, style, alignment) to format the caption. Maintain consistency with the rest of your document's captions and headings.
Best Practices for Equation and Caption Formatting:
- Consistency: Use consistent font sizes and styles for equations and captions throughout your document.
- Clarity: Choose clear and concise language for your captions. A caption should accurately describe the equation's purpose and content.
- Numbering: Number your equations sequentially for easy referencing within the text.
- Placement: Place the caption below the equation.
- Cross-referencing: Use Word's cross-referencing feature to easily refer to equations within the text.
Advanced Equation and Caption Formatting Techniques
For more advanced formatting, consider these options:
- Equation Styles: Create custom equation styles to enforce consistency across your document. This is particularly useful if you frequently use equations.
- Styles: Use Word Styles to maintain a uniform style for all captions.
By following these steps, you can effectively format equations and captions in Microsoft Word, creating a professional and readable document for your audience. Remember consistency is key to a visually appealing and easily understandable document. Clear equation and caption formatting significantly improves the readability and impact of any technical or scientific document.