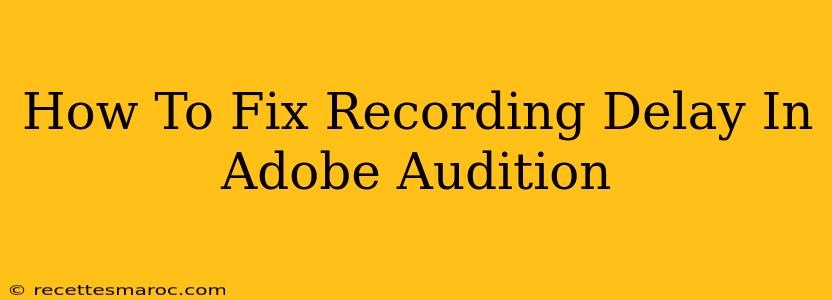Experiencing a frustrating recording delay in Adobe Audition? It can completely derail your workflow and ruin a perfectly good take. This comprehensive guide will walk you through troubleshooting and fixing this common audio recording problem, ensuring your sessions are smooth and efficient.
Understanding Recording Delays in Adobe Audition
Before we dive into solutions, let's briefly explore why recording delays occur. Several factors can contribute:
-
Buffer Size: This is often the culprit. A large buffer size introduces latency – the delay between when you play a sound and when it's recorded. Think of it like a reservoir; the larger the reservoir, the longer it takes to fill and empty.
-
Driver Issues: Outdated or incompatible audio drivers can introduce significant delays. Your sound card's drivers are the software that allows your computer to communicate with your audio interface.
-
CPU Overload: If your computer is struggling to keep up with processing demands (running multiple applications, high CPU usage), it can impact audio recording performance.
-
ASIO vs. WASAPI: The audio interface you use and the driver settings (ASIO vs. WASAPI) can drastically impact latency. ASIO is generally preferred for low-latency recording.
-
Hardware Limitations: An older or less powerful computer or audio interface might not have the processing power to handle real-time recording without delay.
Troubleshooting and Fixing the Delay
Let's tackle the most common causes and their fixes:
1. Adjust Buffer Size
This is the first thing you should check. A smaller buffer size reduces latency but can increase the risk of audio dropouts if your system isn't powerful enough.
- In Adobe Audition: Navigate to Edit > Preferences > Audio Hardware. Under the "Playback Engine" section, locate the Buffer Size setting. Try reducing it gradually, testing after each change. Start by halving the current value. For example, if it's set to 1024 samples, try 512, then 256, and so on. Listen carefully for dropouts or glitches; if they occur, increase the buffer size until the problem is resolved.
2. Update or Reinstall Audio Drivers
Outdated or corrupted drivers are a common cause of audio problems.
- Identify your Audio Interface: Determine the manufacturer and model of your audio interface (sound card).
- Download the Latest Drivers: Visit the manufacturer's website and download the latest drivers specifically for your operating system (Windows or macOS).
- Uninstall Old Drivers: Before installing the new drivers, uninstall the old ones through your operating system's device manager.
- Reboot your Computer: After installing the new drivers, restart your computer to ensure the changes take effect.
3. Check CPU Usage
A high CPU load can impact recording performance.
-
Monitor CPU Usage: Use your operating system's Task Manager (Windows) or Activity Monitor (macOS) to check your CPU usage while recording. If it's consistently high (above 80%), close unnecessary applications to free up resources.
-
Consider Upgrading Hardware: If CPU usage remains high even after closing unnecessary programs, you might need to upgrade your computer's hardware (CPU, RAM).
4. Choose the Right Audio Interface and Driver
ASIO is often preferred for low-latency recording over WASAPI.
-
Check ASIO Settings: In Adobe Audition's Audio Hardware preferences, ensure the correct audio interface is selected and that ASIO is chosen as the playback engine (if your interface supports it).
-
Install ASIO4ALL: If your interface doesn't have its own ASIO driver, consider installing ASIO4ALL, a free universal ASIO driver that works with various sound cards. However, this is a last resort as dedicated drivers are almost always superior.
5. Optimize Adobe Audition Settings
- Disable Unnecessary Effects: During recording, disable any unnecessary audio effects plugins as they can consume processing power and introduce delay.
- Lower Sample Rate and Bit Depth: If all else fails, consider temporarily lowering your sample rate (e.g., from 48kHz to 44.1kHz) and bit depth (e.g., from 24-bit to 16-bit). This will reduce the processing load, but it will also slightly reduce audio quality. This should only be a temporary measure for troubleshooting.
Prevent Future Delays
- Regular Driver Updates: Keep your audio drivers up-to-date to prevent compatibility issues.
- Monitor CPU Usage: Regularly monitor your system's performance to identify potential bottlenecks.
- Optimize Your Workflow: Keep unnecessary applications closed while recording.
By following these steps, you should be able to diagnose and resolve recording delays in Adobe Audition. Remember to test after each change to see if the problem is solved. If you continue to experience issues, consider seeking professional assistance or contacting Adobe support.