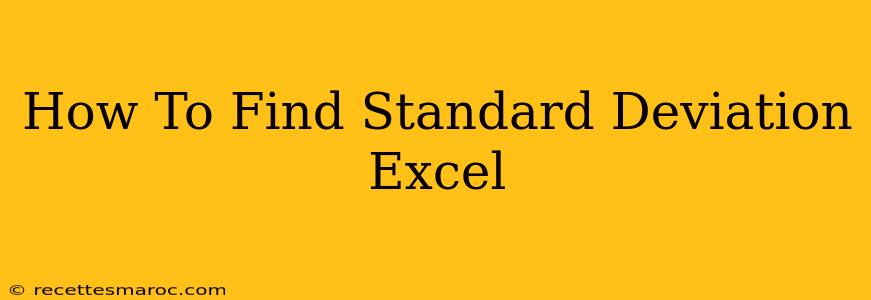Calculating standard deviation is crucial for understanding the spread or dispersion of your data. Fortunately, Excel makes this process incredibly easy, regardless of your data set's size or complexity. This guide will walk you through several methods, ensuring you can find the standard deviation in Excel no matter your skill level.
Understanding Standard Deviation
Before diving into the Excel functions, let's quickly recap what standard deviation represents. It's a statistical measure that quantifies the amount of variation or dispersion of a set of values. A high standard deviation indicates that the values are spread out over a wide range, while a low standard deviation suggests that the values tend to be clustered closely around the mean (average).
Methods for Calculating Standard Deviation in Excel
Excel offers two primary functions for calculating standard deviation: STDEV.S and STDEV.P. The key difference lies in whether your data represents a sample or the entire population.
1. Using STDEV.S (Sample Standard Deviation)
Use STDEV.S when your data is a sample of a larger population. This function calculates the sample standard deviation, providing an estimate of the population standard deviation based on your sample data.
Syntax: STDEV.S(number1, [number2], ...)
- number1, [number2], ...: These are 1 to 255 numbers for which you want to calculate the standard deviation. You can directly input numbers or refer to cell ranges containing your data.
Example: To calculate the standard deviation of the numbers in cells A1:A10, you would use the formula =STDEV.S(A1:A10).
2. Using STDEV.P (Population Standard Deviation)
Use STDEV.P when your data represents the entire population. This function calculates the standard deviation for the entire population, providing a precise measure of dispersion.
Syntax: STDEV.P(number1, [number2], ...)
- number1, [number2], ...: Similar to
STDEV.S, this accepts 1 to 255 numbers or cell ranges.
Example: If cells B1:B20 contain data representing your entire population, the formula would be =STDEV.P(B1:B20).
Choosing Between STDEV.S and STDEV.P
The choice between STDEV.S and STDEV.P is critical. Using the incorrect function can lead to inaccurate results. Remember:
STDEV.S: Use for samples (subsets of a larger population). This is the most common scenario.STDEV.P: Use for the entire population. This is less common.
Practical Applications and Tips
Standard deviation is a powerful tool with various applications:
- Quality Control: Monitoring the consistency of a manufacturing process.
- Finance: Assessing the risk associated with investments.
- Research: Analyzing the variability of experimental results.
Tips for accurate results:
- Data Cleaning: Ensure your data is clean and free from errors before calculating the standard deviation. Outliers can significantly skew the results.
- Data Type: Make sure your data is numeric. Text or other data types will cause errors.
- Understanding Context: Always consider the context of your data. A high or low standard deviation only makes sense within the specific context of your analysis.
Beyond the Basics: Working with Data Sets
Excel's standard deviation functions seamlessly integrate with other functions. For instance, you can combine them with AVERAGE to analyze the relationship between the mean and the standard deviation of your data. This allows for a more comprehensive understanding of your dataset's distribution.
Mastering standard deviation calculations in Excel empowers you to analyze data effectively and extract valuable insights. By understanding the nuances of STDEV.S and STDEV.P, and applying these functions appropriately, you can significantly improve your data analysis capabilities.