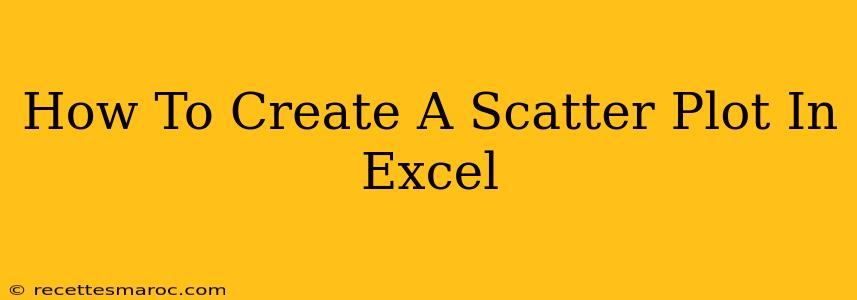Scatter plots, also known as scatter diagrams, are powerful tools for visualizing the relationship between two numerical variables. They're invaluable for identifying trends, correlations, and outliers in your data. This guide will walk you through creating a scatter plot in Excel, from preparing your data to customizing your chart for optimal clarity.
Preparing Your Data for a Scatter Plot in Excel
Before you even open the chart wizard, ensuring your data is properly formatted is crucial for creating an effective scatter plot. Here's what you need to do:
-
Organize your data: Arrange your data in two columns. The first column will represent your X-axis (independent variable), and the second column will represent your Y-axis (dependent variable). Each row represents a single data point. Clear labeling of your columns is essential. Use descriptive names that clearly indicate what each column represents (e.g., "Sales" and "Marketing Spend").
-
Clean your data: Check for any errors, inconsistencies, or missing values. Outliers can significantly skew the results, so review your data carefully and decide how to handle any outliers. This might involve removing them, replacing them with averages, or noting them with specific labels. Data accuracy is paramount for reliable insights.
Creating the Scatter Plot in Excel: A Simple Process
Now, let's create the scatter plot. Follow these simple steps:
-
Select your data: Highlight both columns of your data, including the headers.
-
Insert a chart: Go to the "Insert" tab on the Excel ribbon. In the "Charts" section, click on the "Scatter" button. Select the first scatter plot option (the simple scatter plot with only markers).
-
Review your chart: Excel will automatically generate a basic scatter plot. Take a moment to review if the X and Y-axis are correctly labeled, and if the data points accurately reflect your data.
-
Add a chart title and axis labels: Click on the chart title and axis labels to edit them, providing descriptive titles reflecting your data. This step is critical for clarity and understanding.
Enhancing Your Excel Scatter Plot: Tips for Professional Results
A basic scatter plot is a good start, but enhancing it with these features will make your visualization much more impactful:
-
Adding a trendline: A trendline helps to visually represent the overall relationship between your variables. To add one, right-click on a data point in your chart, select "Add Trendline," and choose the type of trendline (linear, exponential, logarithmic, etc.) that best fits your data. Displaying the equation and R-squared value on the chart provides further quantitative analysis.
-
Customizing the chart elements: Change the colors, markers, and fonts to create a visually appealing and professional scatter plot. Consider using colors that are both aesthetically pleasing and easily distinguishable.
-
Adding a legend (if needed): If you have multiple datasets in your scatter plot, add a legend to clearly identify each series.
-
Adjusting axis scales: Ensure your axis scales are appropriate for your data. Avoid overly compressed or expanded scales that can distort the relationship between your variables. Proper scaling is essential for accurate interpretation.
Interpreting Your Scatter Plot in Excel: Uncovering Insights
Once you've created your scatter plot, use it to analyze the relationship between your variables. Look for:
-
Correlation: Is there a positive correlation (as one variable increases, the other increases), a negative correlation (as one variable increases, the other decreases), or no correlation?
-
Clusters: Are there any clusters or groups of data points that suggest distinct subgroups?
-
Outliers: Are there any data points that are significantly far from the rest? Investigate outliers to understand the reason for their deviation.
By following these steps, you can easily create informative and visually appealing scatter plots in Excel to gain valuable insights from your data. Remember that the clearer and more accurate your presentation, the better you'll be able to communicate your findings.