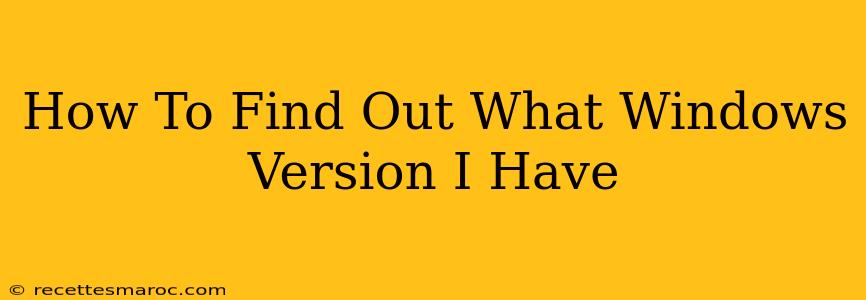Knowing your Windows version is crucial for troubleshooting problems, installing software, and ensuring compatibility. Whether you're a seasoned tech user or a complete beginner, understanding how to identify your Windows version is a fundamental skill. This guide will show you several simple methods to quickly determine which version of Windows you're running.
Method 1: Using the Settings App (Windows 10 and 11)
This is the easiest and most straightforward method for modern Windows versions.
- Open the Settings app: Press the Windows key + I on your keyboard.
- Navigate to System: Click on the "System" icon.
- Check the "About" section: In the left-hand menu, select "About." Your Windows edition (e.g., Windows 11 Home, Windows 10 Pro) and version number will be clearly displayed under "Windows specifications."
Method 2: Using the System Information Window (All Windows Versions)
This method works across all versions of Windows, offering a more detailed system overview.
- Open the Run dialog box: Press the Windows key + R on your keyboard.
- Type "msinfo32" and press Enter: This opens the System Information window.
- Locate the "OS Name" and "OS Version": This information is usually found near the top of the window. It will explicitly state your Windows version (e.g., Windows 10, Windows 7, Windows XP) and edition.
Method 3: Checking the Control Panel (Older Windows Versions)
While less intuitive in newer Windows versions, this remains a viable option, especially for older operating systems.
- Open the Control Panel: Search for "Control Panel" in the Windows search bar and open it.
- Access System: The path varies slightly depending on your Windows version and view settings, but you'll typically find a section labeled "System" or "System and Security."
- Find your Windows version: Within this section, you'll find information on your operating system. Again, look for "OS Name" and "OS Version."
Method 4: Checking Your Computer's Documentation (Last Resort)
If all else fails, your computer's original documentation – be it a physical manual or online support page – may contain this information. This is typically found on the initial setup or specifications page.
Why Knowing Your Windows Version is Important
Understanding your Windows version is vital for several reasons:
- Software Compatibility: Many programs require specific Windows versions. Knowing yours prevents incompatibility issues and ensures smooth installation.
- Driver Updates: Drivers are essential for hardware functionality. Incorrect drivers for your Windows version can lead to performance problems.
- Troubleshooting: When encountering technical difficulties, knowing your Windows version helps you find targeted solutions and support.
- Security Updates: Microsoft releases security patches specific to each Windows version. Knowing yours ensures you receive vital security updates.
- System Upgrades: Planning a Windows upgrade requires understanding your current version to ensure a smooth transition.
By following these simple steps, you can quickly and easily identify your Windows version and ensure your computer runs smoothly. Remember, knowing your Windows version is a simple yet crucial aspect of computer maintenance.