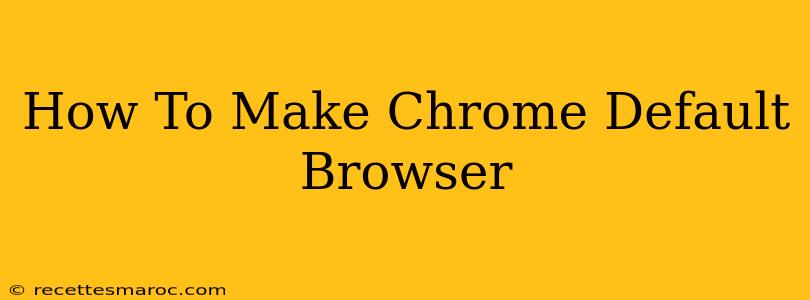So you've decided to switch to Google Chrome, or maybe you've just installed it and want to make it your go-to browser. Whatever the reason, making Chrome your default browser is a simple process, and this guide will walk you through it step-by-step, no matter what operating system you're using. Let's get started!
Making Chrome Your Default Browser on Windows
Windows users have a couple of different ways to set Chrome as their default browser. Here are the most common methods:
Method 1: Through Chrome's Settings
- Open Chrome: Launch the Google Chrome application.
- Access Settings: Click the three vertical dots in the top right corner of the browser window. This opens the Chrome menu. Select "Settings."
- Find Default Browser Setting: Scroll down the settings menu until you find "Default browser." You might need to click "Advanced" first, depending on your Chrome version.
- Make Chrome Default: Click "Make Chrome the default browser." A confirmation message will pop up, letting you know the change has been made.
This is the quickest and easiest way. Chrome will handle the rest of the process.
Method 2: Through Windows Settings
This method gives you more control and is useful if the in-Chrome method doesn't work or if you prefer managing your defaults through the operating system:
- Open Windows Settings: Press the Windows key + I on your keyboard.
- Navigate to Apps: Click on "Apps."
- Select Default Apps: Choose "Default apps."
- Change Web Browser: Locate "Web browser" in the list. Click on the current default browser.
- Select Chrome: Choose "Google Chrome" from the list of available browsers.
That's it! Now Chrome is your default browser on Windows.
Making Chrome Your Default Browser on macOS
Setting Chrome as your default browser on a Mac is similarly straightforward:
- Open Chrome: Launch the Google Chrome application.
- Access Chrome Preferences: Click "Chrome" in the menu bar at the top of your screen, and then select "Preferences."
- Find Default Browser Setting: While the exact location may vary slightly depending on your Chrome version, look for a setting related to "Default browser" or similar wording. You may need to navigate through several sub-menus.
- Set Chrome as Default: Follow the on-screen prompts to make Chrome your default browser. This usually involves a single click or selection.
Making Chrome Your Default Browser on Linux
The process varies slightly depending on your specific Linux distribution (Ubuntu, Fedora, etc.), but the general approach is similar:
- Open Chrome: Launch the Google Chrome application.
- Access Settings (Usually through a Menu): Look for a menu option within Chrome (often under "Settings," "Preferences," or a similar label).
- Locate Default Browser Setting: Find the option to set your default browser. The exact wording and location will depend on your Linux distribution and Chrome version.
- Select Chrome: Choose Google Chrome as your default browser.
Troubleshooting Tips
- Restart Your Computer: Sometimes, after making the change, you might need to restart your computer for the settings to take full effect.
- Check Your System Settings: In some cases, you might need to verify the default browser setting in your operating system's settings as well (as described in the Windows method).
- Multiple Browsers Installed: If you have multiple browsers installed, ensure that Chrome is actually installed and accessible on your system.
By following these simple steps, you can successfully make Google Chrome your default browser and enjoy a smoother browsing experience. Remember to consult your operating system's documentation or Google's Chrome help center if you encounter any specific issues. Happy browsing!