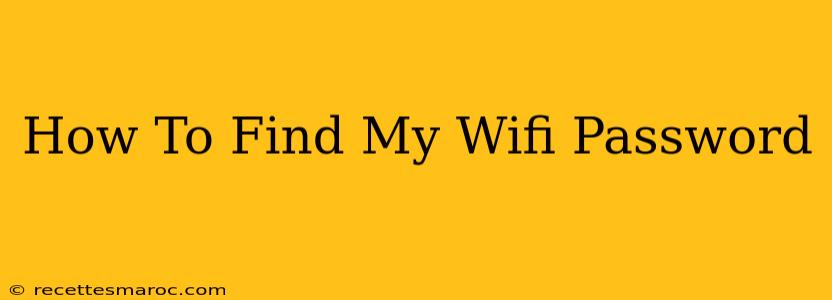Losing your WiFi password is incredibly frustrating. We've all been there! Luckily, there are several ways to retrieve your network password, depending on your operating system and router configuration. This guide will walk you through the most common methods.
Finding Your WiFi Password on Windows
Windows makes it relatively easy to find your saved WiFi passwords. Here's how:
Method 1: Using the Command Prompt
This method requires administrator privileges. Follow these steps:
- Open Command Prompt as Administrator: Search for "cmd" in the Windows search bar, right-click on "Command Prompt," and select "Run as administrator."
- Type the command: In the command prompt window, type
netsh wlan show profilesand press Enter. This will list all the WiFi networks your computer has connected to. - Find your network: Locate the name of your WiFi network in the list.
- Show the password: Type
netsh wlan show profile name="YourNetworkName" key=clear(replace "YourNetworkName" with the exact name of your WiFi network) and press Enter. The command will display the Security Key (your password).
Method 2: Using the Network and Sharing Center
This is a slightly more visual method:
- Open Network and Sharing Center: Click the network icon in your system tray (usually located in the bottom right corner of your screen) and select "Open Network & Sharing Center."
- Click your network: Click on the name of your WiFi network.
- View wireless properties: This will open a window with your network's properties. Click the "Wireless Properties" tab.
- Access the Security key: On this tab, you'll usually find a checkbox that says "Show characters." Check the box, and your WiFi password will be revealed.
Finding Your WiFi Password on macOS
macOS also provides ways to access your saved WiFi passwords:
Using Keychain Access
Keychain Access stores your network credentials:
- Open Keychain Access: Search for "Keychain Access" in Spotlight (Cmd + Space).
- Find your network: In the search bar, type the name of your WiFi network.
- View the password: Double-click on the network entry. Check the "Show Password" box. You'll be prompted for your user account password.
Finding Your WiFi Password on Your Router
If you can't find your password using the above methods, your router itself may hold the answer. The process varies depending on the router manufacturer, but generally involves:
- Access your router's interface: Open your web browser and type your router's IP address (usually 192.168.1.1 or 192.168.0.1) into the address bar. Check your router's documentation for the exact IP address.
- Log in: Enter your router's username and password (often "admin" for both).
- Find the WiFi settings: Navigate to the WiFi settings section. The exact location may differ depending on your router's interface.
- Locate the password: Your WiFi password will usually be listed under a heading like "Wireless Security Key," "WPA/WPA2 Password," or "Password."
Important Security Notes:
- Change your password regularly: For optimal security, change your WiFi password every few months.
- Use a strong password: Choose a password that is long, complex, and difficult to guess.
- Secure your router: Keep your router's firmware updated and change the default administrator password.
By following these steps, you should be able to locate your WiFi password and reconnect to your network. Remember to prioritize strong passwords and regular updates to keep your network secure. If you are still having trouble, consult your router's manual or contact your internet service provider for assistance.