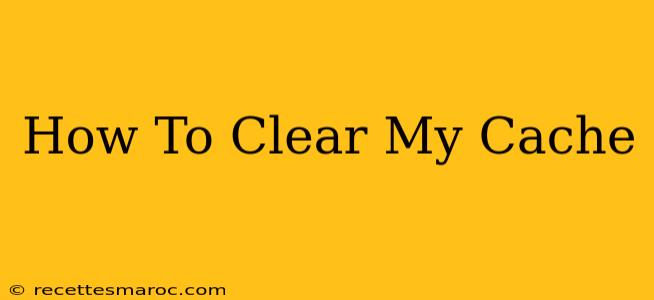Is your internet browsing feeling sluggish? Websites loading slowly? Images not appearing? Clearing your cache might be the solution! Your browser's cache stores temporary files, like images and website data, to speed up loading times. However, over time, this cache can become outdated, corrupted, or even filled with unwanted data, leading to performance issues and potentially security risks. This comprehensive guide will walk you through how to clear your cache on various browsers and devices.
Why Clear Your Cache?
Before diving into the how-to, let's understand why clearing your cache is important:
- Improved Website Loading Speeds: A cluttered cache slows down your browsing experience. Clearing it allows your browser to fetch fresh data directly from websites, resulting in faster loading times.
- Fixed Display Errors: Sometimes, outdated cached files can cause websites to display incorrectly, with missing images, broken layouts, or other visual glitches. Clearing the cache resolves these display problems.
- Enhanced Security: Outdated cached files might contain vulnerabilities or outdated scripts. Clearing your cache helps mitigate security risks by ensuring your browser uses the latest versions of website content.
- Troubleshooting Problems: If you're encountering persistent website errors, clearing your cache is a simple troubleshooting step that often resolves the issue. It's often one of the first things tech support will suggest.
- Updating Website Changes: If a website has recently updated its design or content, clearing your cache ensures you see the latest version instead of an outdated cached copy.
How to Clear Your Cache: Step-by-Step Instructions
The process of clearing your cache varies slightly depending on your browser. Below are instructions for the most popular browsers:
Clearing Cache in Google Chrome
- Open Chrome: Launch the Google Chrome browser on your computer.
- Access Settings: Click the three vertical dots in the top right corner (More) and select "Settings".
- Navigate to Privacy and Security: Scroll down and find "Privacy and security". Click on it.
- Clear Browsing Data: Click "Clear browsing data".
- Select Time Range: Choose the time range for clearing data. "All time" clears everything, while you can select a shorter period like "Last hour" or "Last day" if you prefer.
- Select Data Types: Check the boxes next to "Cached images and files" and any other data you want to clear (like cookies and browsing history).
- Clear Data: Click "Clear data".
Clearing Cache in Mozilla Firefox
- Open Firefox: Launch the Mozilla Firefox browser.
- Open History Menu: Click the three horizontal lines in the top right corner (menu) and select "History".
- Clear Recent History: Select "Clear Recent History...".
- Customize Settings: In the "Time range to clear" dropdown, choose how far back you want to clear data. For a complete cache clear, select "Everything".
- Select Data Types: Check the box next to "Cache" and other data types as desired.
- Clear History: Click "Clear Now".
Clearing Cache in Safari (Mac)
- Open Safari: Launch the Safari web browser.
- Access Preferences: Go to "Safari" in the menu bar and select "Preferences".
- Open Advanced Tab: Click on the "Advanced" tab.
- Show Develop Menu: Check the box that says "Show Develop menu in menu bar". This will add a "Develop" menu to the Safari menu bar.
- Clear Cache: Click "Develop" -> "Empty Caches".
Clearing Cache in Microsoft Edge
- Open Edge: Launch the Microsoft Edge browser.
- Access Settings: Click the three horizontal dots in the top right corner (More actions) and select "Settings".
- Go to Privacy, Search, and Services: In the left-hand navigation menu, click on "Privacy, search, and services".
- Clear browsing data: Click "Choose what to clear".
- Select Time Range and Data Types: Select the time range and check the box next to "Cached images and files" and any other data you want to remove.
- Clear Now: Click "Clear now".
Clearing Cache on Mobile Devices (Android & iOS)
Clearing your cache on mobile devices is similar to desktop browsers but might be located in slightly different menu locations within the app settings. Check your specific browser's settings for detailed instructions. Generally, look for options like "Clear browsing data," "Clear cache," or "Clear history."
Beyond Clearing the Cache: Other Browser Maintenance Tips
While clearing your cache is a crucial step, consider these additional browser maintenance tips for optimal performance:
- Update Your Browser: Ensure your browser is updated to the latest version to benefit from the latest security patches and performance improvements.
- Install Browser Extensions Wisely: Too many browser extensions can slow down your browsing. Uninstall any unnecessary extensions.
- Scan for Malware: Regularly scan your computer for malware to ensure no malicious software is affecting your browser performance.
- Regularly Restart Your Computer: A simple restart can often resolve minor performance issues.
By following these steps and implementing these additional tips, you can maintain a fast, secure, and efficient browsing experience. Remember to clear your cache periodically to keep your browsing smooth and your online security strong.