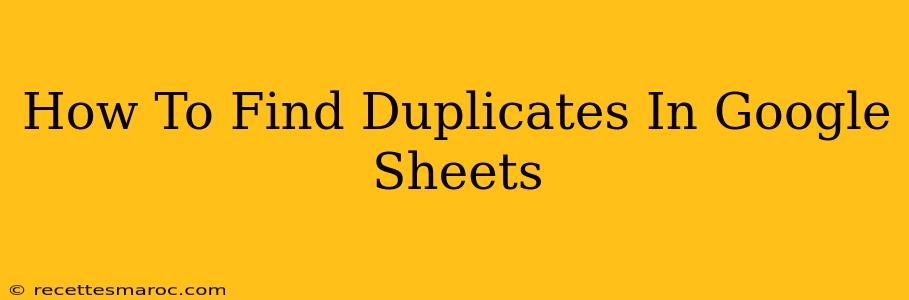Finding and managing duplicate data in Google Sheets is crucial for maintaining data integrity and accuracy. Whether you're working with a small spreadsheet or a large dataset, identifying duplicates is a critical step in ensuring your data is clean and reliable. This guide provides various methods to efficiently locate and handle duplicate entries in your Google Sheets.
Understanding Duplicate Data in Google Sheets
Duplicate data refers to rows or cells containing identical information. These duplicates can lead to inaccurate analysis, flawed reporting, and inefficient workflows. Identifying and addressing these duplicates is essential for maintaining data quality. We'll explore several approaches to uncover these problematic entries.
Types of Duplicates:
- Exact Duplicates: These are identical rows or cells with precisely the same data.
- Partial Duplicates: These share some, but not all, data points in common. For example, two rows might have the same name but different email addresses.
- Conditional Duplicates: These are duplicates based on specific criteria. For example, you might want to identify duplicates only within a particular column or based on a specific condition.
Methods to Find Duplicates in Google Sheets
Several methods exist for identifying duplicate data, ranging from simple visual checks to advanced formulas. Let's explore some effective techniques:
1. Using Conditional Formatting: A Quick Visual Check
This is the simplest method for visually identifying duplicates.
- Select the data range: Highlight the columns you want to check for duplicates.
- Open Conditional Formatting: Go to
Format>Conditional formatting. - Choose the formatting rule: Select
Highlight duplicate values. - Choose formatting style: Select the style you want to highlight duplicates (e.g., color fill).
- Click "Done": This will highlight all duplicate rows or cells within your selection.
Advantages: Quick and easy to use, great for a quick visual scan. Disadvantages: Doesn't provide a list of duplicates, only highlights them. Not ideal for large datasets.
2. Using the COUNTIF Function: Identifying Duplicate Rows
The COUNTIF function counts the number of times a specific value appears in a range. We can leverage this to identify duplicates.
- Add a helper column: Insert a new column next to your data.
- Enter the formula: In the first cell of the helper column (assuming your data starts in column A), enter the following formula:
=COUNTIF(A:A,A1)(Replace A:A with the actual column containing your data). This counts the occurrences of the value in A1 in the entire column A. - Drag the formula down: Drag the fill handle (the small square at the bottom right of the cell) down to apply the formula to all rows.
- Filter for duplicates: Filter the helper column to show only values greater than 1. These rows represent your duplicates.
Advantages: Provides a list of duplicates, easily filterable. Disadvantages: Requires a helper column, can be less efficient for extremely large datasets.
3. Using UNIQUE and FILTER: Advanced Filtering Technique
This method combines the UNIQUE and FILTER functions for a more advanced approach.
- Get unique values: Use
=UNIQUE(A:A)(replace A:A with your data column) in a new column to extract unique values. - Filter for duplicates: In another column, use
=FILTER(A:A,COUNTIF(A:A,A:A)>1)(replace A:A with your data column). This filters and shows only the duplicate values.
Advantages: Powerful and versatile, efficiently handles large datasets, no helper column needed for duplicates only. Disadvantages: Requires understanding of array formulas.
4. Using Google Apps Script: Automation for Large Datasets
For extremely large datasets, Google Apps Script can automate the process of finding and handling duplicates. This requires coding knowledge, but it offers significant advantages in efficiency and scalability. You can create a custom function to identify and highlight or delete duplicates programmatically.
Advantages: Highly efficient for massive datasets, allows for custom logic. Disadvantages: Requires programming knowledge.
Handling Duplicates After Identification
Once you’ve identified duplicates, you need to decide how to handle them:
- Delete Duplicates: Permanently remove duplicate rows. Exercise caution, always back up your data first!
- Merge Duplicates: Combine the information from duplicate rows into a single row. This might involve summing values, concatenating text, or selecting the most relevant information.
- Highlight Duplicates: This is useful for review and analysis without altering the original data.
Finding and managing duplicates in Google Sheets is vital for data integrity. Choose the method that best suits your needs and data size. Remember to always back up your data before making significant changes. By using these techniques, you can ensure your spreadsheets are accurate, efficient, and reliable.