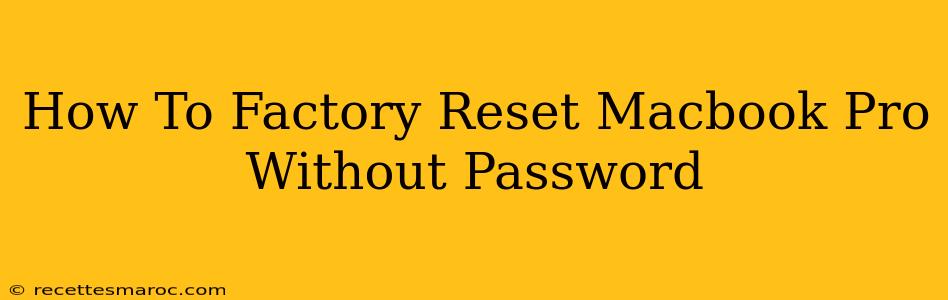Losing your Macbook Pro password can be incredibly frustrating, especially if you need to wipe your data and start fresh. Fortunately, there are ways to factory reset your Macbook Pro even without knowing the password. However, it's crucial to understand that these methods are drastic and should only be used as a last resort. You will lose all data on your Mac, so ensure you've explored all other password recovery options before proceeding.
Understanding the Risks of a Passwordless Factory Reset
Before we dive into the methods, it's paramount to understand the implications. A factory reset without a password means complete data loss. This includes photos, documents, videos, and any other files stored on your Mac. There's no way to recover this data after a passwordless reset, so back up anything important if at all possible (using Time Machine or other methods before the password was lost).
Method 1: Using Recovery Mode (for Macs with FileVault Disabled)
This method is the most straightforward if FileVault (Apple's disk encryption) is not enabled on your Mac. If FileVault is enabled, you will need to skip to Method 2.
Steps:
- Restart your Macbook Pro: Shut down your Mac completely.
- Enter Recovery Mode: Immediately after you shut down, press and hold the power button. Keep holding it until you see the Startup Manager window. Select "Options" and click "Continue".
- Disk Utility: Once your Mac boots into Recovery Mode, you'll see the macOS Utilities window. Select "Disk Utility."
- Erase Your Hard Drive: In Disk Utility, select your startup disk (usually named "Macintosh HD" or similar). Click on "Erase." Choose a format (APFS is generally recommended) and give it a name. Click "Erase." This will completely wipe your hard drive.
- Reinstall macOS: Once the erasing process is complete, close Disk Utility and return to the macOS Utilities window. Select "Reinstall macOS" and follow the on-screen instructions. This will reinstall a fresh copy of the operating system.
Method 2: Using Recovery Mode (for Macs with FileVault Enabled)
If FileVault disk encryption is enabled, you'll need to use your recovery key. This key should have been saved securely when FileVault was turned on.
Steps:
- Follow steps 1-3 from Method 1 to boot into Recovery Mode.
- Enter Recovery Key: Instead of using Disk Utility, you will need to enter your FileVault recovery key. The system will prompt you for this key. Without it, you cannot proceed with this method. This emphasizes the importance of securely saving your recovery key.
- Once the key is verified, you can follow steps 4 and 5 from Method 1 to erase and reinstall macOS.
Important Considerations:
- Data Recovery: As mentioned, data recovery after a passwordless factory reset is virtually impossible. Consider professional data recovery services ONLY if you have critical data and are willing to invest significant resources. The chances of success are slim.
- Security: This method should be a last resort. If you regularly lose passwords, explore creating a stronger password strategy and enabling two-factor authentication wherever possible.
- Apple Support: Contacting Apple Support before resorting to a passwordless factory reset might yield alternative solutions.
This guide provides a clear path to factory resetting your Macbook Pro without a password, but remember the significant consequences. Always prioritize data backup and secure password management to prevent this situation in the future.