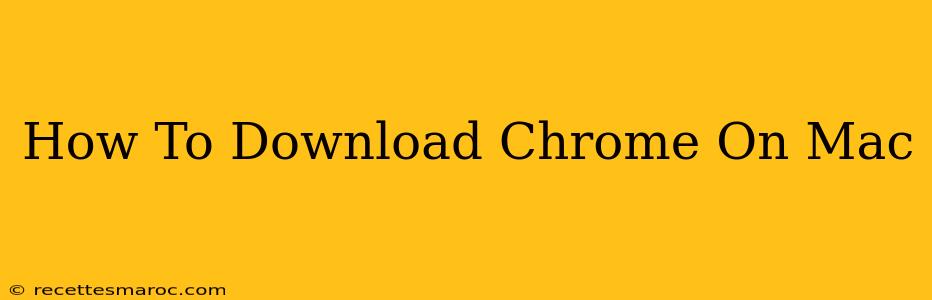Downloading Google Chrome on your Mac is a straightforward process. This guide will walk you through the steps, ensuring a smooth and easy installation. Whether you're a tech novice or a seasoned pro, this tutorial will have you browsing with Chrome in minutes.
Why Choose Google Chrome for Your Mac?
Before we dive into the download, let's quickly highlight why Chrome is a popular choice for Mac users:
- Speed and Performance: Chrome is known for its fast loading times and efficient performance, even when handling multiple tabs.
- Extensive Extensions: A massive library of extensions allows you to customize your browsing experience and add functionality.
- Cross-Platform Sync: Seamlessly sync your bookmarks, history, and settings across all your devices.
- User-Friendly Interface: Chrome boasts a clean and intuitive interface, making it easy to navigate.
- Security Features: Google Chrome incorporates robust security features to protect your data and privacy.
Downloading and Installing Chrome on Your Mac: A Simple Process
Here's how to download and install Google Chrome on your macOS device:
Step 1: Navigate to the Official Google Chrome Website
Open your preferred web browser (Safari, Firefox, etc.) and go to the official Google Chrome website. You can simply search "Google Chrome download" on Google or any other search engine.
Step 2: Locate the Download Button
Once on the Chrome homepage, you'll find a prominent button that says "Download Chrome". Click this button. The website is designed to automatically detect your operating system, so the download will begin automatically.
Step 3: The Download Process Begins
Your Mac will begin downloading the Chrome installer package. The download speed will depend on your internet connection.
Step 4: Locate the Downloaded File
Once the download is complete, you'll find the Chrome installer package (usually a .dmg file) in your default downloads folder. You can usually access this folder by clicking the "Finder" icon in your dock and selecting "Downloads".
Step 5: Open the Installer Package
Double-click the downloaded Chrome installer file (.dmg). This will mount a disk image.
Step 6: Drag and Drop the Chrome Icon
You'll see the Google Chrome icon on the mounted disk image. Drag and drop this icon into the "Applications" folder.
Step 7: Installation Complete
That’s it! Chrome is now installed on your Mac. You can launch Chrome from your Applications folder or by searching for it using Spotlight.
Troubleshooting Common Issues
While the process is usually seamless, you might encounter minor issues. Here are some solutions:
Issue: The download is slow or doesn't start.
Solution: Check your internet connection. Try restarting your browser or computer.
Issue: You can't find the downloaded file.
Solution: Check your browser's download history or search for the file using Spotlight (Cmd + Space).
Issue: You receive an error message during installation.
Solution: Try restarting your computer and then running the installer again. If the problem persists, consult Google's support resources.
Enjoy the Chrome Experience on Your Mac!
Now that you have successfully downloaded and installed Google Chrome on your Mac, you can start exploring the web with its speed, security, and extensive features. Happy browsing!