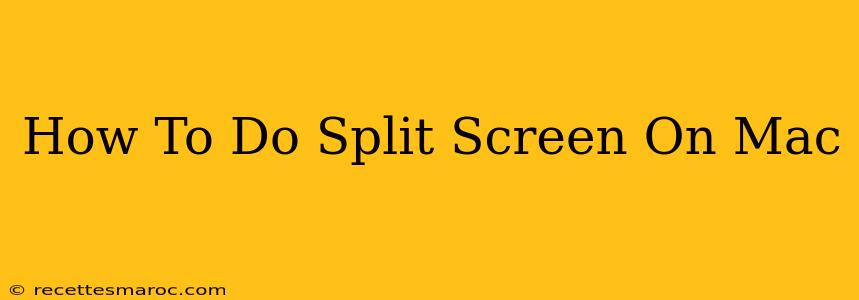Split-screen functionality on a Mac is a powerful tool for boosting productivity. It allows you to work with two applications simultaneously, side-by-side, maximizing your screen real estate and minimizing the need to constantly switch between windows. This guide will walk you through several methods to achieve the perfect split-screen setup on your macOS device.
Method 1: Using the Green Button (For Full-Screen Apps)
This is arguably the simplest method. If you already have an application open in full-screen mode, you can easily add a second app alongside it.
- Open the first application and enter full-screen mode by clicking the green button in the top-left corner of the window.
- Open the second application you wish to view alongside the first.
- Hover your cursor over the green button in the top-left corner of the second application's window.
- Click and hold the green button. You'll see a preview of the app splitting your screen.
- Choose the side you want the second app to occupy. The screen will automatically divide itself, placing each app in its allocated half.
Method 2: Using Mission Control and Spaces (For Windowed Apps)
If your applications aren't already in full-screen mode, Mission Control offers a flexible approach:
- Open both applications. You don't need to have them both open full-screen for this method.
- Access Mission Control by clicking the desktop icon in the Dock or using the keyboard shortcut Control + Up Arrow. This displays all your open applications.
- Grab the window of the first application you wish to use in split-screen and drag it to the left or right half of the screen.
- Grab the window of the second application and drag it to the remaining half of the screen.
- Release the mouse and the windows will snap into place, creating your split-screen view. You can resize the windows by dragging the dividing line between them.
Method 3: Using Keyboard Shortcuts (For Speedy Multitasking)
For power users who value speed and efficiency, keyboard shortcuts are invaluable:
- Open both applications.
- Use the keyboard shortcut: Command + Left Arrow or Command + Right Arrow. This will snap the currently active window to either the left or right half of the screen.
- Select the other application. You can use the keyboard shortcut Command + Tab to cycle through your open applications, or click on its icon in the Dock.
- Repeat the keyboard shortcut (Command + Left Arrow or Command + Right Arrow) for this application. It will automatically snap into the remaining space, completing your split-screen arrangement.
Note: These shortcuts require the "Snap to edges" option to be enabled in system preferences. This is usually enabled by default.
Tips and Tricks for Mastering Split Screen on Mac
- Adjust the divider: Easily resize the proportions of your split-screen view by dragging the vertical line between the two applications.
- Switch applications quickly: Use keyboard shortcuts like Command + Tab or the application icons in your Dock.
- Full-Screen vs. Split-Screen: Decide which method best fits your workflow. Full-screen apps minimize distractions, while split-screen offers more flexibility with window sizes.
- Experiment with different layouts: Try different combinations of applications to find what suits your specific needs.
Conclusion: Unleash Your Mac's Productivity Power
Mastering split-screen functionality on your Mac can significantly improve your workflow and efficiency. By utilizing these methods and tips, you can transform your multitasking experience and unlock a new level of productivity on your macOS device. Choose the method that best suits your workflow and start maximizing your screen real estate today!