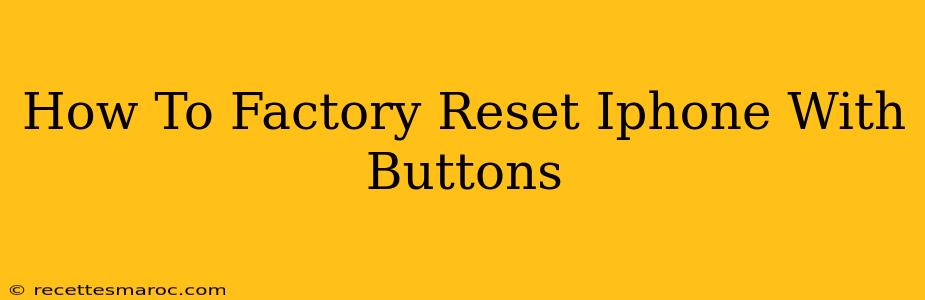Facing iPhone issues? A factory reset, also known as a hard reset, can often solve problems ranging from software glitches to performance lags. This guide will walk you through how to perform a factory reset on your iPhone using only the physical buttons, effectively erasing all data and restoring your device to its original factory settings. This process will delete ALL data on your iPhone, including photos, videos, apps, and settings. Back up your data beforehand if you want to keep it!
Understanding Factory Resets and Why You Might Need One
A factory reset is a powerful troubleshooting tool. It's useful when:
- Your iPhone is frozen or unresponsive: A hard reset can often break the freeze.
- You're experiencing software bugs or glitches: A clean slate can resolve persistent software issues.
- You're selling or giving away your iPhone: This ensures your personal information is completely removed.
- You're troubleshooting a significant problem: Sometimes, a factory reset is the only way to get your iPhone working properly again.
Important Note: While this method uses buttons, it's still a software reset. It's distinct from physically repairing or replacing internal components.
How to Factory Reset Your iPhone with Buttons (Different iPhone Models)
The process slightly varies depending on your iPhone model. Here's a breakdown for different iOS versions and button combinations. Always back up your data before proceeding.
For iPhones with a Home Button (iPhone 8 and earlier):
- Power Off: Completely power off your iPhone. This is crucial for a clean reset.
- Initiate Recovery Mode: Simultaneously press and hold the Home button and the Power button.
- Hold Until the Apple Logo Appears: Keep holding both buttons until the Apple logo appears on the screen. Release the buttons.
Your iPhone should now reboot, and ideally, the problem is resolved. If not proceed to the next step.
- Erase all content and settings: Navigate to Settings > General > Transfer or Reset iPhone > Erase All Content and Settings. You may be asked for your passcode.
This will completely erase your iPhone. Remember, you've already backed up your data, right?
For iPhones without a Home Button (iPhone X and later):
- Power Off: Completely power off your iPhone.
- Initiate Recovery Mode: Quickly press and release the Volume Up button, then quickly press and release the Volume Down button. Then, press and hold the Side button (the power button) until the Apple logo appears. Release the button.
Again, your iPhone should now reboot. If the issue persists:
- Erase all content and settings: Navigate to Settings > General > Transfer or Reset iPhone > Erase All Content and Settings. You may be asked for your passcode or Face ID.
This will initiate a complete erase. Remember to back up your data before proceeding!
Troubleshooting Tips
- Frozen Screen: If your screen is frozen and you can't follow the steps above, try connecting your iPhone to a power source. Sometimes a low battery can exacerbate problems.
- Still experiencing issues?: If a factory reset doesn't solve your problem, consider contacting Apple support or visiting an authorized service center. There might be a deeper hardware issue requiring professional attention.
- Incorrect Passcode: If you forgot your passcode, you might need to restore your iPhone from a backup or use a different method to access your data.
Conclusion: A Clean Start for Your iPhone
Performing a factory reset using the buttons can be an effective solution to various iPhone problems. However, remember that this process is irreversible, so backing up your data is paramount. Follow these instructions carefully, and you should be able to successfully reset your iPhone and get it back to optimal performance. Remember to always exercise caution when dealing with your device settings.